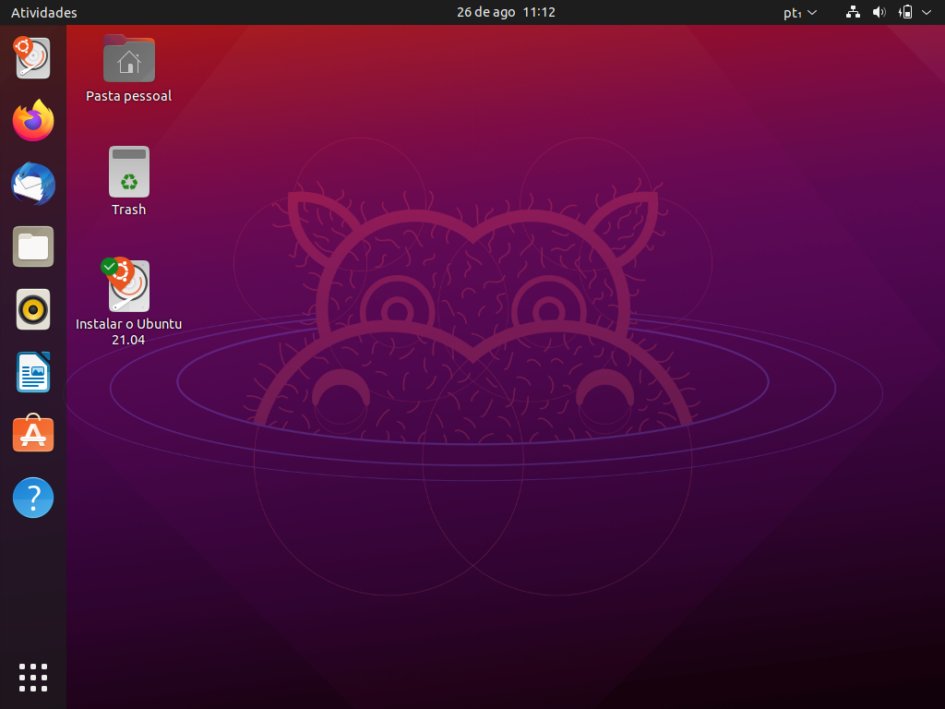1. Introdução
O Ubuntu Linux é um sistema operacional completo e simples, voltado ao usuário final. Foi a segunda distribuição Linux a oferecer um instalador gráfico fácil de ser utilizado a partir de um CD de boot, secundando apenas o Kurumin, desenvolvido por Carlos Eduardo Morimoto sobre uma distribuição Knoppix, e o primeiro a oferecer uma pletora de ferramentas de acessibilidade já no disco de boot e instalação em muitos idiomas (inclusive Klingon).
A instalação do Ubuntu é bem simples e, a bem da verdade, dispensa tutoriais. A forma como instalo, no entanto, separa os arquivos pessoais do usuário em uma partição diferente daquela em que roda o sistema.
Repare que não se trata de colocar a partição “home” em outro diretório, o que implicaria em adicionar, aos arquivos, as configurações pessoais dos programas e do sistema.
Como uma versão nova do Ubuntu é lançada a cada seis meses, prefiro fazer uma instalação limpa, mantendo apenas meus arquivos pessoais e apagando todo o resto, inclusive as configurações.
Manter os arquivos separados me confere uma segurança adicional contra a necessidade de reinstalar o sistema quando faço cagada em minhas experiências. Aliás, só me sinto confortável para experimentar com em minha máquina de trabalho – minha única máquina, diga-se – justamente por conta dessa salvaguarda.
E, sim, tenho outros mecanismos de backup em operação. Não sou (tão) doido.
Nota: esse tutorial cobre apenas a instalação do Ubuntu ocupando todo o HDD. Não trato de dual-boot, porque envolve a manutenção do Rwindow$ na máquina e, sinceramente, não me interessa ajudar quem faça isso. Adicionalmente, não cubro a criação de pendrive de boot com o sistema. A página do Ubuntu já faz isso, fora uma penca de tutoriais presentes na Internet, e se você pretende gerar um pendrive de boot de dentro do próprio Linux, é molezinha. Você acha fácil.
2. Instalação
Comece com o computador desligado. Insira o pendrive de boot na porta correspondente e inicie a máquina. Enquanto ela liga, logo que a tela acende, se ponha a apertar uma das seguintes teclas, para chamar o menu de boot: Esc, F9 ou F10.
É preciso testar porque a tecla muda de fabricante para fabricante.
Se nenhuma delas funcionar, o boot por USB deve estar desligado. Entre na configuração da BIOS (ou do EFI) e a ative na aba correspondente, que deve se chamar Boot Setup, ou algo do gênero. Salve, saia da Bios (ou EFI) pressionando a tecla F10 e confirmando, e tente as teclas indicadas anteriormente mais uma vez.
Ao dar boot pelo pendrive, você já vai cair na primeira tela de instalação, reproduzida abaixo.
Nota (mais uma): as imagens que ilustram esse tutorial foram capturadas de uma instalação efetuada especificamente para este propósito, em u’a máquina virtual.
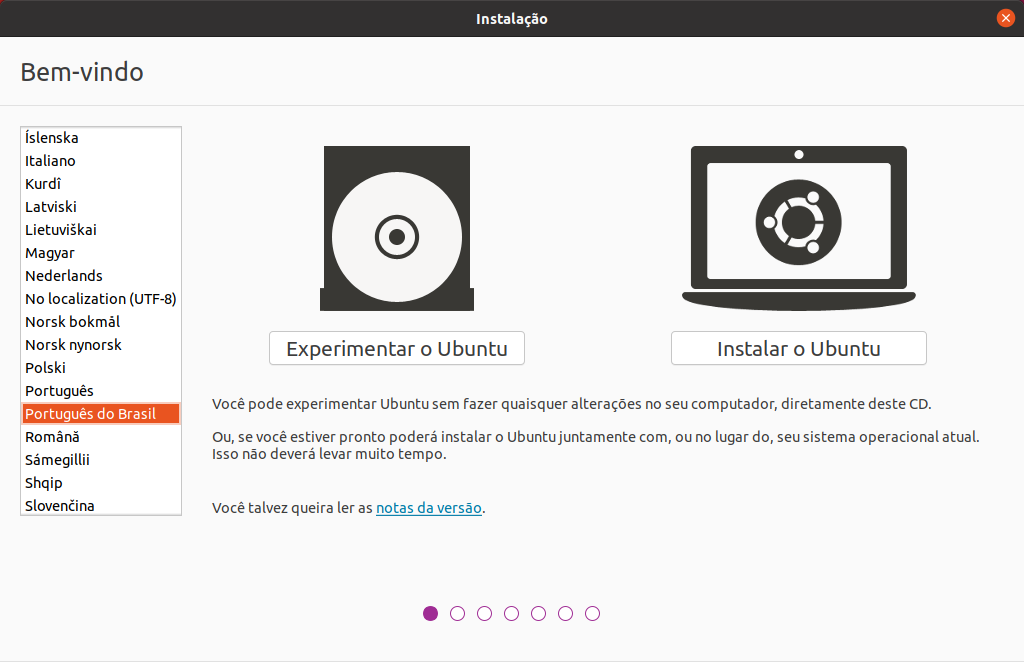
Por padrão, a língua selecionada é o Inglês. Corra a caixa da esquerda e selecione a língua de sua preferência para o sistema. Apenas tome cuidado, se você for brasileiro, escolha “Português do Brasil” e, não, “Português” (apenas), que se refere ao português ibérico.
Clique em “Instalar o Ubuntu”.
Observação: você pode optar por experimentar o sistema. Ele vai rodar a partir do pendrive, sem interferir no conteúdo de seu HDD, mesmo que nele esteja instalado outro sistema operacional. Portanto, teste sem medo.
Na tela seguinte, o teclado ABNT já estará selecionado por padrão se você tiver escolhido “Português do Brasil” na anterior. Se seu teclado for americano, escolha a opção (Brazil, Nativo para US keyboards).
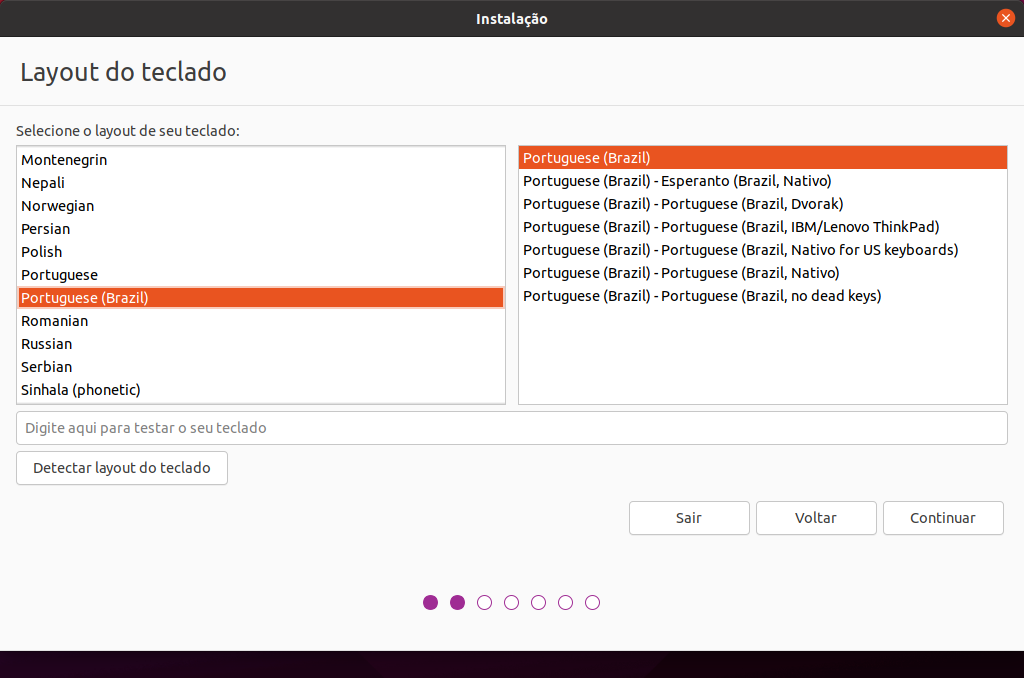
Na próxima tela, escolha se quer fazer a instalação normal ou mínima. Via de regra, não tem porque instalar a versão mínima, a não ser que você não goste dos programas instalados por padrão, como o Thunderbird e o LibreOffice, e vá usar outros em seu lugar.
Aproveite e marque as demais opções, para que o instalador baixe (algumas) atualizações e já inclua (alguns) pacotes proprietários, como certos codecs de áudio e vídeo.
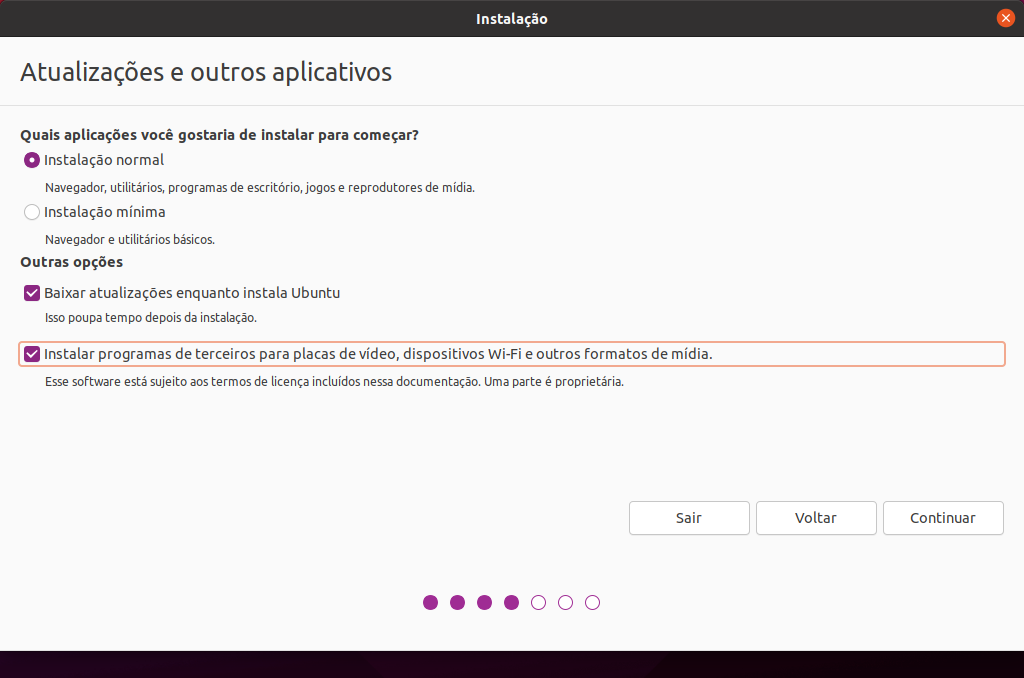
2.1 Configuração do HDD
Aqui começa o trecho que requer atenção.
Não gosto de fazer no automático, o que implica selecionar a primeira opção. Detalhe: o HDD virtual utilizado neste tutorial estava vazio. Se já tivesse outro sistema instalado, como uma versão anterior do próprio Ubuntu, por exemplo, outras opções estariam disponíveis: substituir o sistema instalado ou instalar o novo sistema ao lado do anterior, hipótese que te permite indicar o tamanho do disco que deseja destinar a cada sistema.
Novamente: não gosto de fazer no automático, portanto, não uso nenhuma dessas opções. Ademais, só é possível fazer o esquema de reservar uma partição separada apenas para os arquivos selecionando a “opção avançada”, como na figura abaixo.
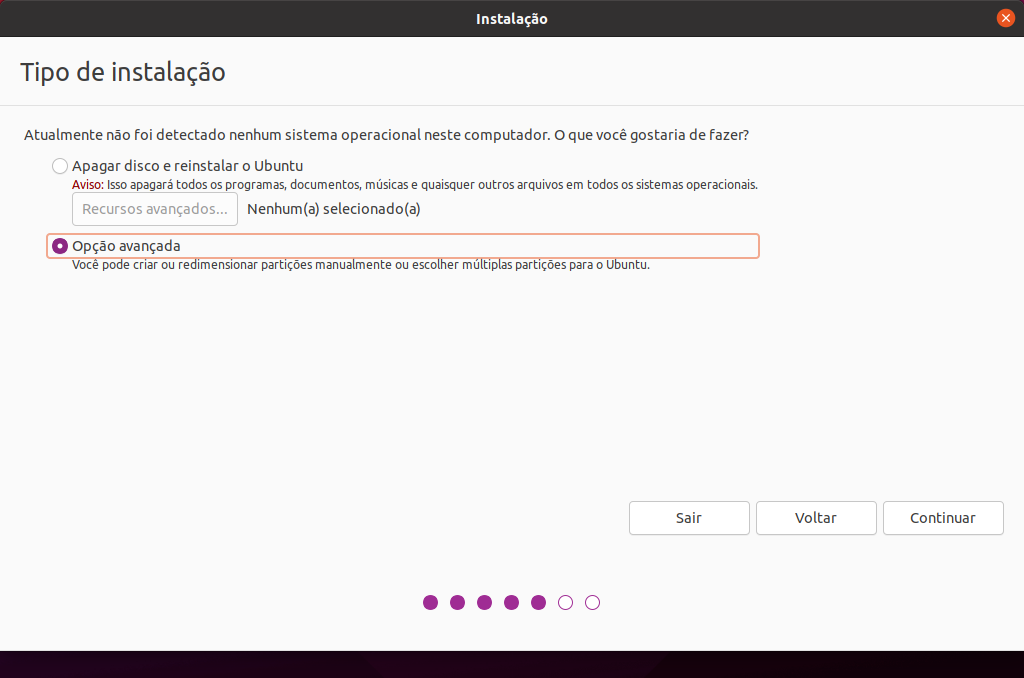
Tendo optado pela opção avançada, a tela seguinte apresentará um mapa do seu HDD. No exemplo seguinte, como o disco virtual estava vazio e não formatado, o que equivale a um HDD novinho, zero quilômetro, a barra no alto aparece cinza e há apenas uma partição disponível (SDA), com 86 GBytes (tamanho aleatório que escolhi para meu HDD virtual) de espaço livre.
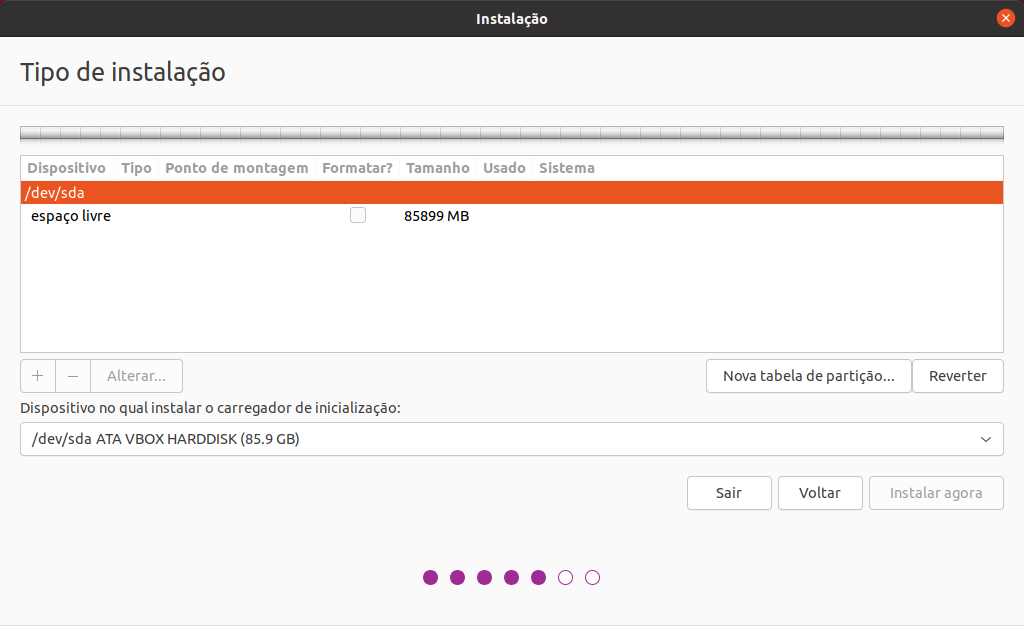
Nota: os discos, no Linux, são identificados pelas letras “sd”, de “system disc”, seguidos por uma letra ordenadora. Assim, se você tem dois HDDs em sua máquina, um será o sda e o outro será o sdb.
Pendrives também são identificados por “sd”. Seguindo o exemplo acima, ao espetar um pendrive, ele receberá a denominação “sdc”. Ao plugar outro pendrive, em outra porta, enquanto o primeiro permanece conectado, ele receberá o nome “sdd”.
As partições, dentro dos discos, por sua vez, são numeradas. Assim, três partições no primeiro HDD acima receberão os nomes sda1, sda2 e sda3. Partições no segundo HDD seguirão a mesma lógica: sdb1, sdb2, sdb3 etc. O mesmo ocorre nos pendrives.
É fácil. Só é um pouco diferente, mas é mais intuitivo que letras aleatórias.
É preciso esclarecer, ainda, que, ao instalar em u’a máquina virtual, o disco de instalação equivale a um CD virtual. Sendo assim, como em um CD não é possível instalar o sistema, a única partição disponível é mesmo a sda.
Em u’a máquina física com um HDD apenas, no entanto, o pendrive de instalação aparecerá na lista de discos disponíveis com o nome sdb, com duas ou três partições: sdb1, sdb2 e sdb3.
Não se confunda.
Vamos começar a definir as partições e seus usos. Serão quatro partições no total. Uma para o sistema de arranque (EFI), uma para o sistema operacional, uma para swap de disco e uma para seus arquivos.
a) EFI
Clique em “espaço livre”, de modo a que ele fique laranja, como na imagem abaixo, e, em seguida, clique no sinal de adição. A janela de criação de partição, mostrada na próxima figura, se abrirá.
Em “Tamanho”, digite 100, para reservar 100 MB para a partição. É o número do exemplo, mas o sistema reclamou que esse número seria muito baixo. Como era só um exemplo, deixei assim mesmo. Se o sistema reclamar de seu valor, isso deve acontecer após apertar o botão “OK”, vá incrementando o valor em passos de 100 MBytes até que o sistema se dê por satisfeito, o que deve acontecer entre 250 MBytes e 400 MBytes.
Nas duas opções a seguir, não mexa. A partição é primária mesmo, e ela deve ficar no início do disco. Então, está tudo certo por padrão.
Na janela de seleção a seguir, “Usar como:”, selecione a opção ilustrada: “Partição de Sistema EFI”.
Prima “OK” para seguirmos adiante.
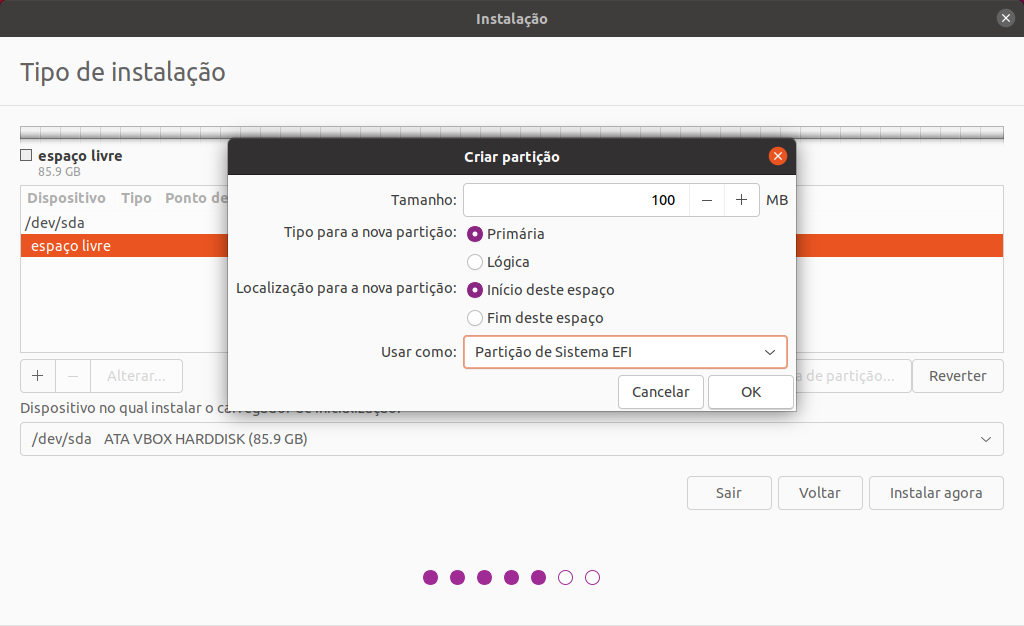
b) Partição do sistema
Selecione o “espaço livre” novamente e, em seguida, o sinal de adição.
A partição do sistema, como o nome indica, é onde o sistema e os programas serão instalados.
O sistema precisa de 25 GBytes para ser instalado. No entanto, você precisará de 30 Gbytes para ter uma folga para updates, porque será necessário baixar o que será instalado nas atualizações antes de efetivamente instalá-las.
Tome 30 GBytes como seu piso. A partir desse valor, pondere o que vai adicionar. Se a ideia for jogar ou instalar uma penca de programas não originalmente presentes, como programas gráficos, de 3D, edição de vídeo e por aí vai, vai ser necessário mais espaço em disco. Use o bom senso.
Dica: o Steam permite que você instale os arquivos dos jogos em pastas diferentes da própria plataforma de jogos. Isso quer dizer que você pode criar uma pasta só para eles na futura partição de arquivos, e economizar esse espaço no diretório do sistema.
Novamente, deixe as duas opções seguintes como estão, pelos mesmos motivos.
Em “Usar como”, escolha a opção “ext 4”. Entre prós e contras, é segura e madura.
Quanto ao ponto de montagem, escolha a barra, como na figura.
O sistema de endereçamento do Linux começa na barra. É seu nível mais fundamental. A partir daí, os diretórios vão sendo encadeados em níveis, separados por barras, como em:
/
/var
/var/www
/var/www/html
Marque para formatar.
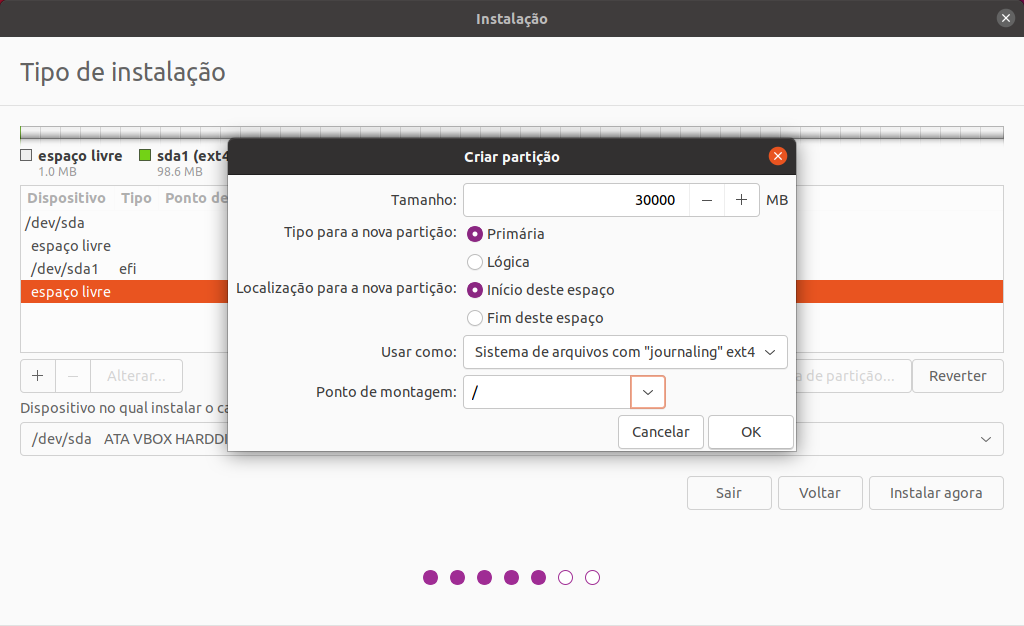
C) Partição de SWAP
A partição de SWAP ainda é necessária? Essa é uma pergunta recorrente, e a resposta é: depende.
As distribuições mais recentes do Linux substituíram a partição de SWAP por uma arquivo de SWAP, que é um pouco menos eficiente. No entanto, se você gostar e desejar hibernar a máquina de vez em quando, o ideal é deixar uma partição dedicada. É até possível alterar o arquivo de SWAP para que ele também se preste à hibernação, mas não é trivial para usuários iniciantes e, de todo modo, a partição é mais eficiente.
Selecione o “espaço livre” e clique no sinal “+”.
Em relação ao tamanho, reserve pelo menos o equivalente à metade do valor nominal de sua memória RAM. Costumo a reservar o mesmo tamanho.
A partição é primária e deve estar alocada no início do espaço onde será criada e, em “usar como”, escolha “Área de troca (swap)”.
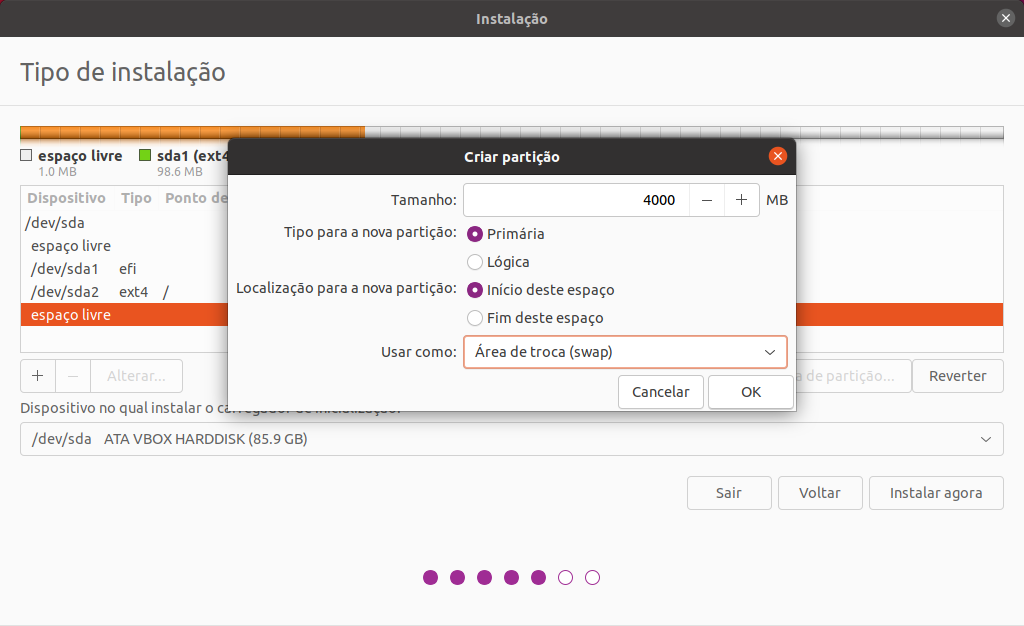
d) Partição de arquivos
Selecione o espaço livre pela última vez e clique no sinal de mais.
A partição de arquivos ocupará todo o espaço restante do disco. Não altere o valor da caixa “Tamanho”.
Mais uma vez, esta partição é primária. Tanto faz estar localizado no início ou no final do espaço, já que é a última partição que criaremos.
Em “Usar como”, selecione “ext4”.
Agora vem o pulo do gato: deixe a caixa seguinte vazia.
No Lubuntu – ou será no Xubuntu? – é possível escolher valores novos na caixa “Usar como”. Fosse esse o caso no Ubuntu, e já diria para inserir “/mnt/arquivos”, por exemplo. Como não é possível, deixe vazio que ajeitaremos uma vez que o sistema esteja instalado.
Marque para formatar.
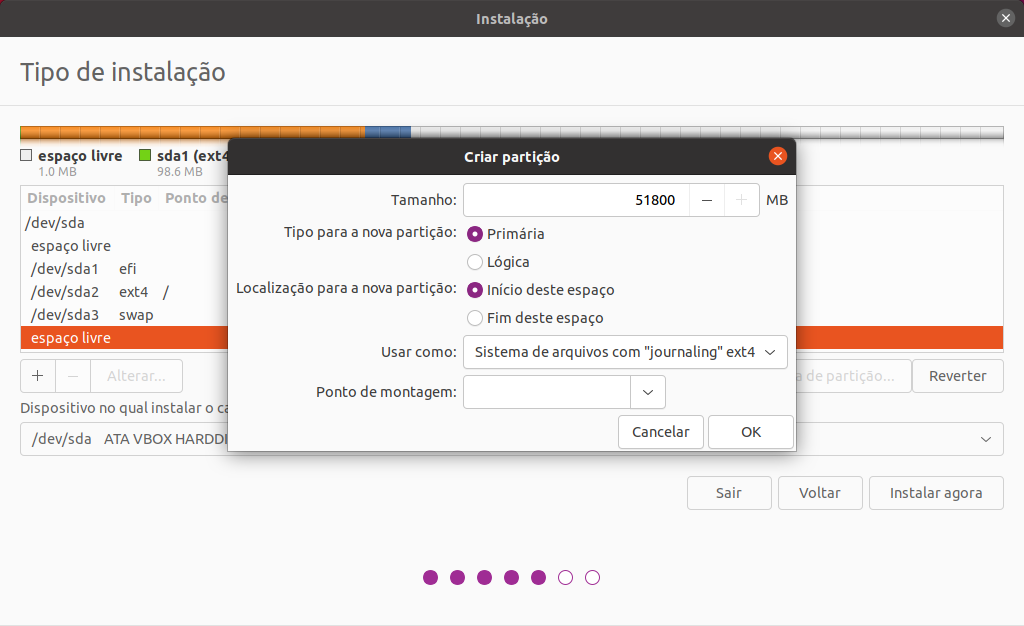
e) Aspecto final
Ao concluir os passos acima, sua tela deverá parecer com a da figura.
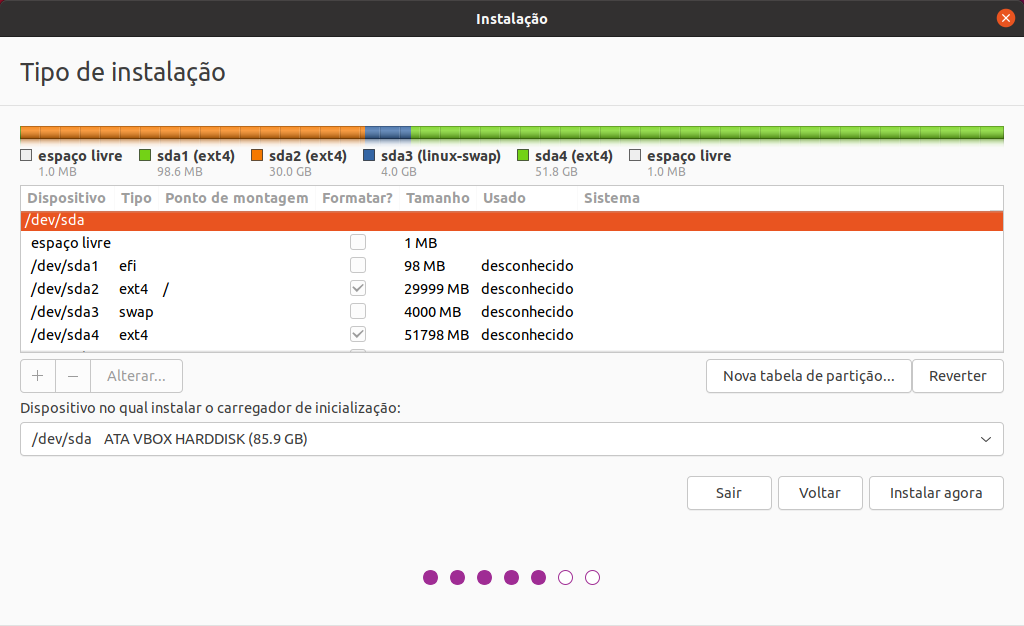
Nota: há vezes em que o sistema insere espaços vazios com 1 MByte no início e no final do disco. Pode ignorar.
Ao clicar em “Instalar agora”, um aviso aparecerá na tela, dando conta de que não há um ponto de montagem atribuído à quarta partição. É isso mesmo. Pode ignorar esse aviso.
Trata-se da partição de arquivos para a qual deixamos de indicar um ponto de montagem por não haver, na lista, uma opção que nos atenda e não ser possível editá-la.
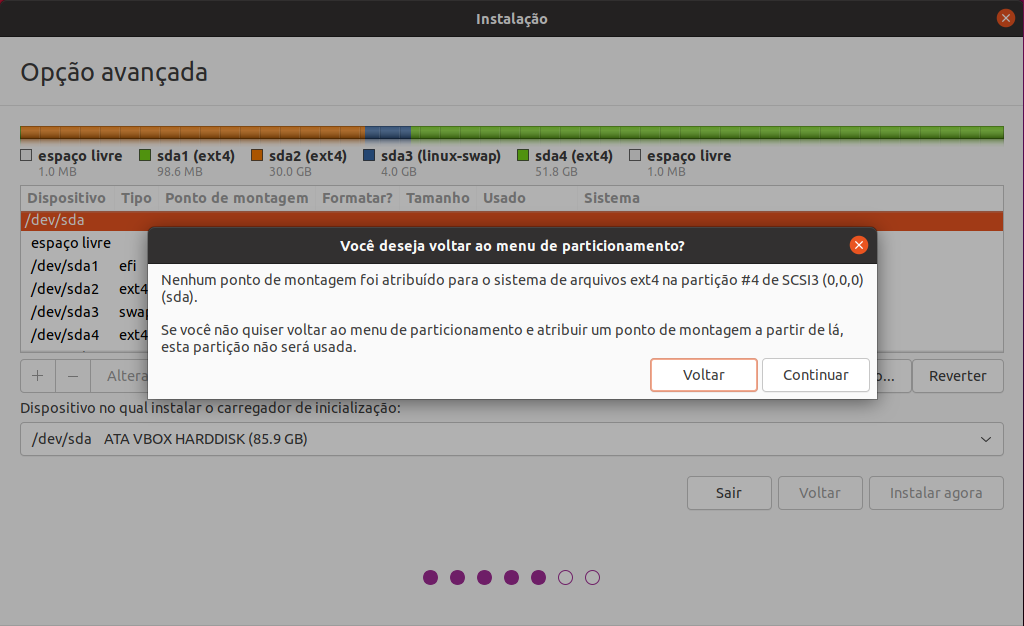
Clicando em “Continuar”, surge uma tela de conferência com o resumo das alterações requeridas.
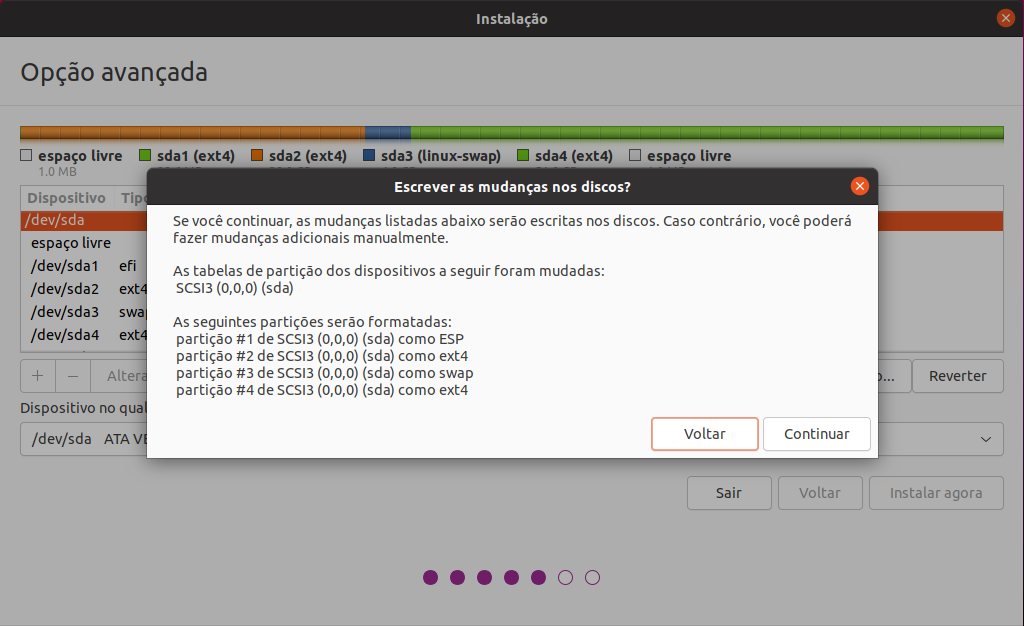
Pode “Continuar”.
2.2 Prosseguindo com a instalação
Na próxima tela, selecione o fuso horário da região em que reside. Caso more no Brasil, há duas opções: São Paulo e Rio Branco.
Pois é… São Paulo. Francamente…
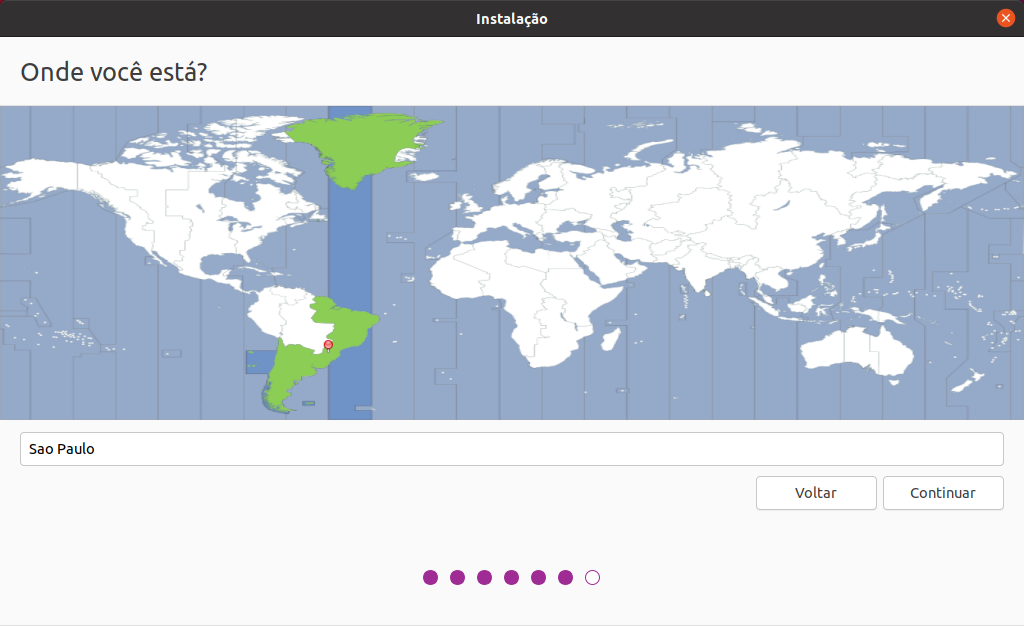
Na tela seguinte, preencha seus dados, altere o nome da máquina e insira uma senha decente. O instalador indica, por meio de cores, se sua senha é fraca, moderada ou forte.
Respeite a marcação e procure utilizar uma senha forte. O Linux é um sistema muito seguro, o problema quase sempre está entre a cadeira e o teclado. Portanto, não dê mole.
Em relação ao nome da máquina, escolha um nome curto. Esse nome da máquina aparecerá no Terminal no início das linhas de comando, da seguinte forma:
<nome_de_usuário>@<nome_da_máquina>
No exemplo: fulano@ubuvirtual
Isso quer dizer: usuário “fulano” na máquina “ubuvirtual”. essa informação é importante, especialmente se você estiver usando o Terminal para se conectar à outra máquina por SSH, por exemplo. Neste caso, aparecerá <nome_de_usuário>@<endereço_de_ip_da_máquina_conectada>, uma forma simples e eficiente de se localizar.
Mantenha os nomes curtos, ou o endereçamento vai ocupar um trecho muito grande da linha de comando, o que é bem desconfortável.
Atenção: deixe a opção “Solicitar minha senha para entrar” selecionada. Não seja preguiçoso. Mantenha seu computador seguro.
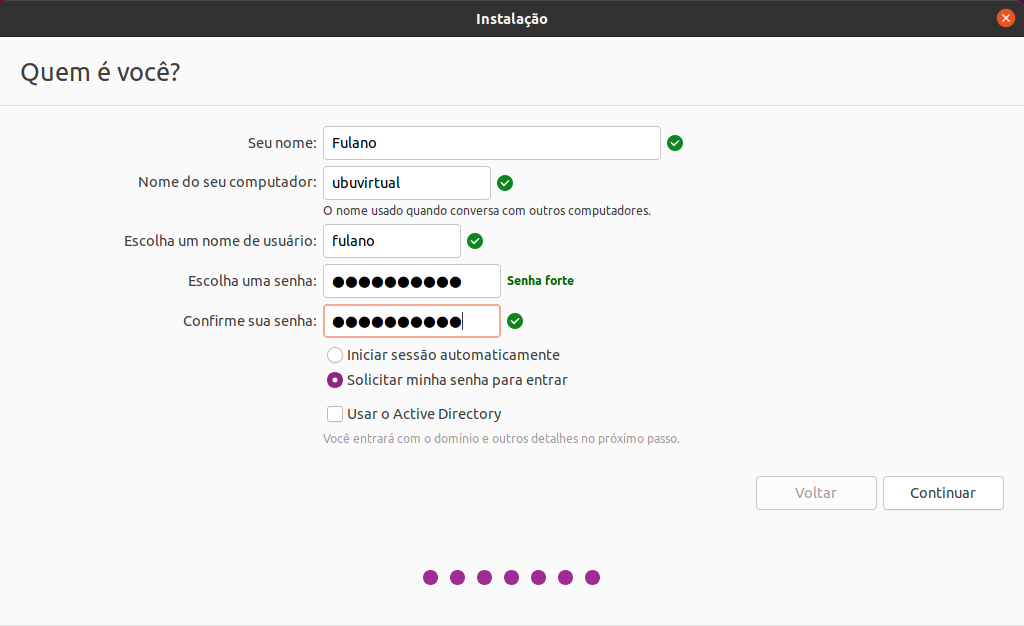
3. Finalizando
Pronto. Agora é só esperar o sistema terminar de baixar os arquivos de instalação – ele já estava fazendo isso enquanto você avançava nas telas anteriores e demorava uma eternidade para escolher uma senha – e os instalar.
Ao final, aparecerá a seguinte tela:
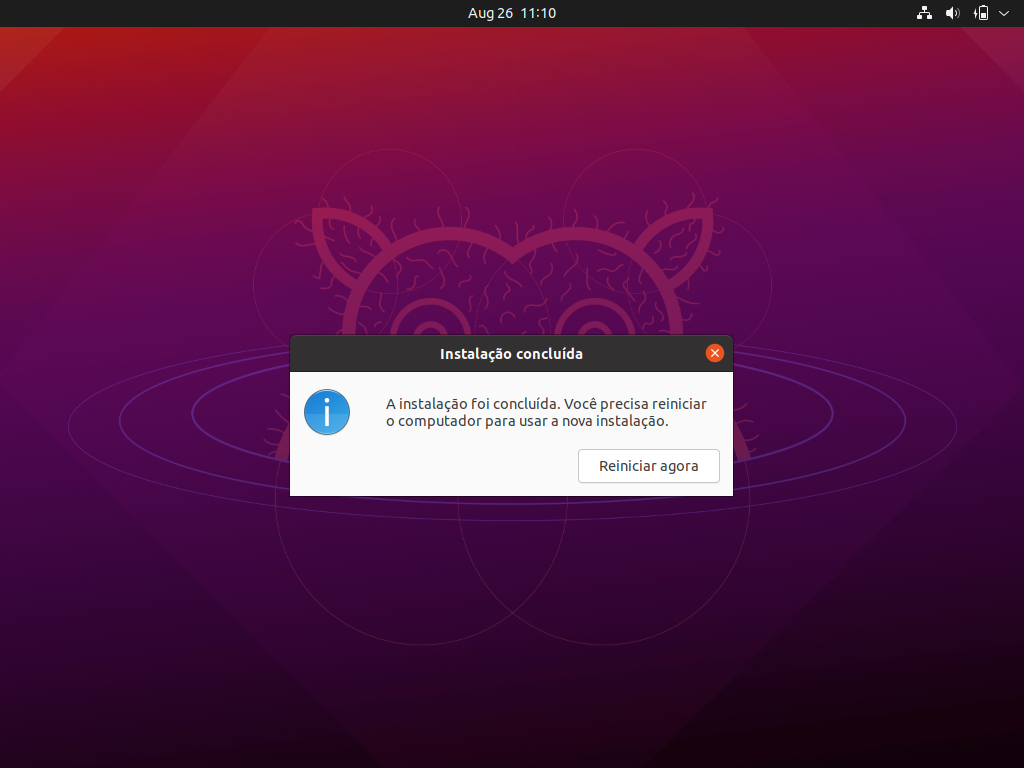
E é isso.
Não perca os tutoriais de pós instalação, a seguir, em que ensinarei como conectar a participação de arquivos, como deixar o boot do sistema mais rápido, como atualizar e adicionar alguns pacotes e programas adicionais, mudar o tema de ícones e mais algumas coisinhas interessantes.