1. Introdução
No tutorial de instalação do Ubuntu, mostrei como criar uma partição exclusivamente para os arquivos pessoais do usuário, uma forma conveniente de separá-los do sistema e das configurações.
Ocorre que o instalador do Ubuntu não permite que se indique ponto de montagem fora da lista disponível, o que obriga o usuário a criar o ponto de montagem e estabelecer as regras de montagem posteriormente.
Esse tutorial ensina uma forma muito fácil e gráfica de montar automaticamente essa partição, usando o programa Gnome Disc, que já vem instalado por padrão, sob o nome Discos, para o sistema em português.
O tutorial também serve para quem precisa ou deseja montar automaticamente um drive externo. É o exemplo de quem tem um Raspberry Pi em casa, rodando um servidor de mídia, como o Plex Media Server, ou um sincronizador de arquivos, como o NextCloud ou o OwnCloud.
2. Configuração
No tutorial de instalação do Ubuntu foi criada uma partição exclusivamente para arquivos, a ser montada no diretório /mnt/arquivos.
Se você abrir o Nautilus e clicar em “+ Outros locais”, na base da coluna da esquerda, na janela da direita aparecerão, no alto, dois discos: Computador, que representa a partição com o sistema operacional, e um “Volume de XX GB”, XX será o tamanho que você reservou para a partição de arquivos. No exemplo que estou utilizando, a máquina virtual com o Ubuntu, são 52 GB, como na imagem abaixo:
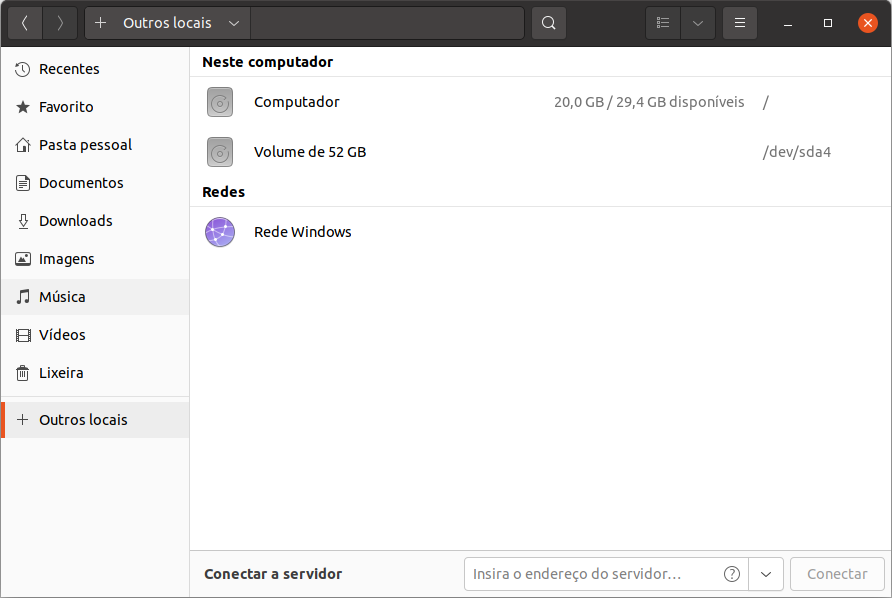
Vamos abrir o aplicativo gnome-disk-utility para criar as regras de montagem automática de forma gráfica:
Clique no ícone do menu de arquivos, na base da doca. São os 9 quadradinhos no canto inferior esquerdo da tela do Ubuntu.
Ao clicar nesse botão, é exibido o Dash do sistema, com uma grade de programas e um campo de busca no alto.
Para ser rápido, digite “disco” (sem as aspas) no campo de busca.
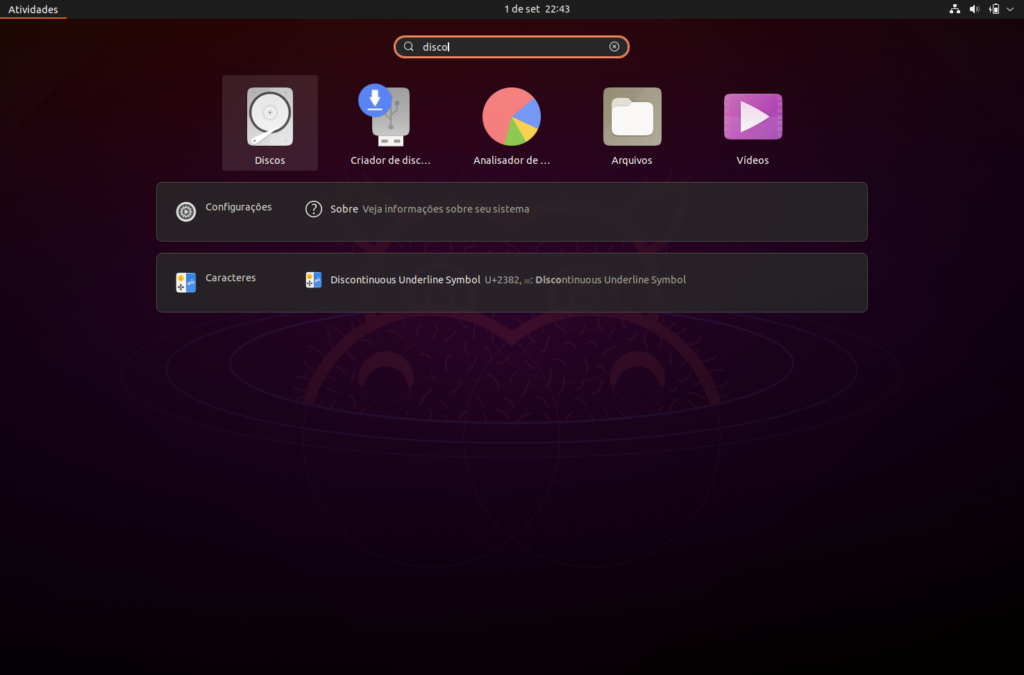
Ao clicar em Discos, o gnome-disk-utility será aberto.
Na imagem abaixo, repare que não há disco selecionado, portanto a tela da direita está vazia. Na barra da esquerda, estão representados o HDD da máquina e o drive de CD/DVD.
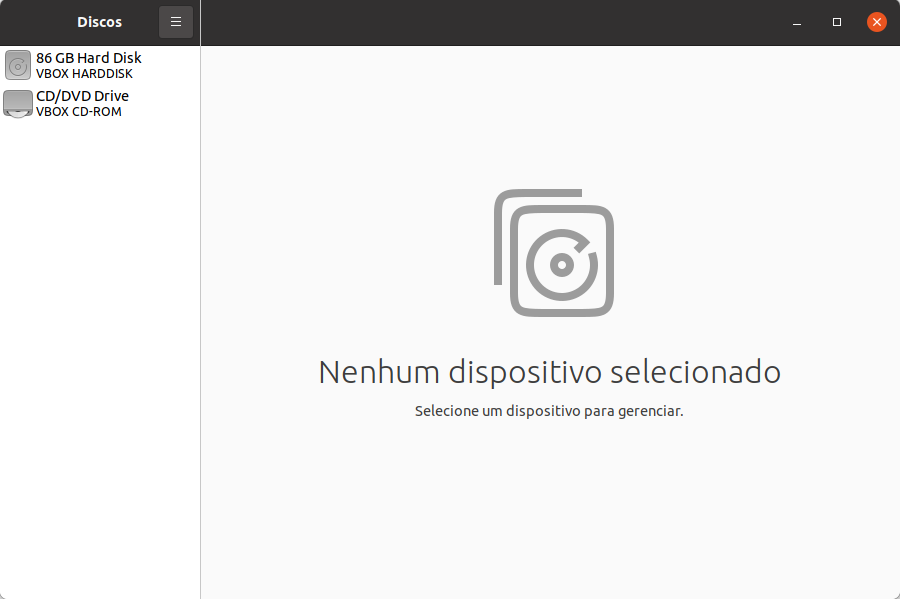
Ao clicar no ícone que representa o HDD, um mapa das partições é aberto na tela da direita:
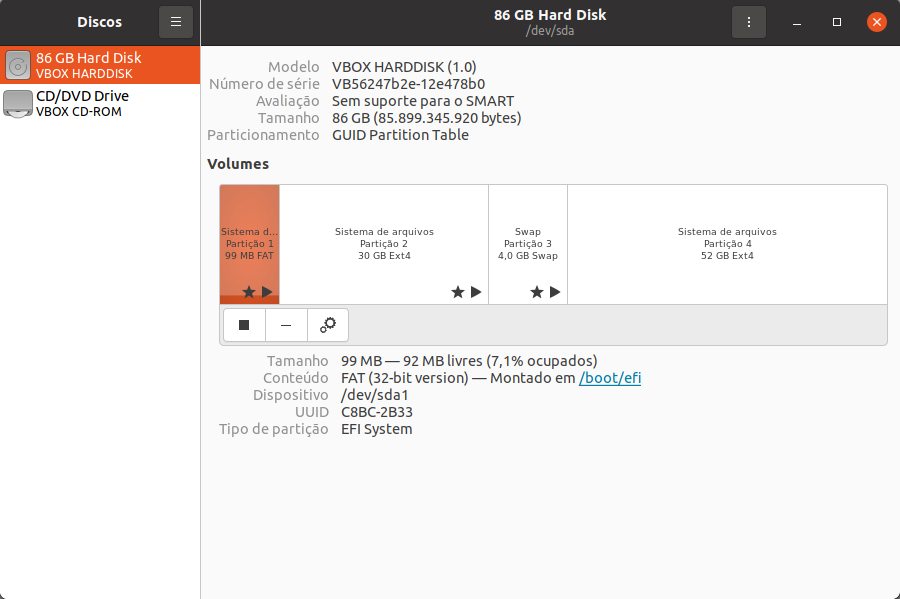
Repare, na imagem, as quatro partições indicadas. São aquelas partições que criamos no tutorial de instalação do Ubuntu. Da esquerda para a direita:
- Partição de arranque (EFI), com 100MB;
- Partição do sistema operacional, com 30 GB;
- Partição de swap de disco, com 4 GB;
- Partição para os arquivos, com 52 GB.
Clique na partição de arquivos, na imagem acima, a última de direita. Em seguida, logo abaixo do esquema de das partições, clique no ícone com as rodas dentadas.
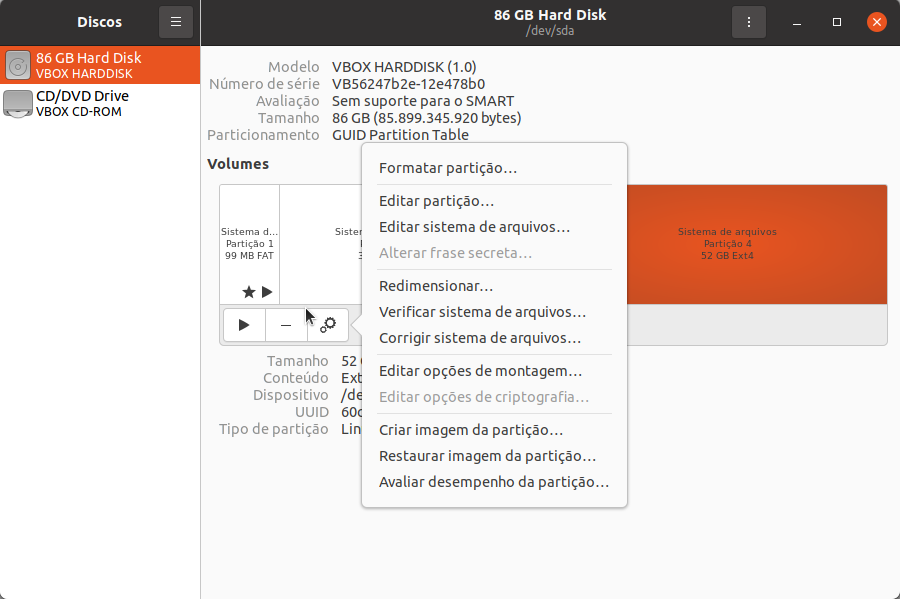
No menu pop-up que surge ao clicar no botão com as rodas dentadas, clique na opção: “Editar opções de montagem…”
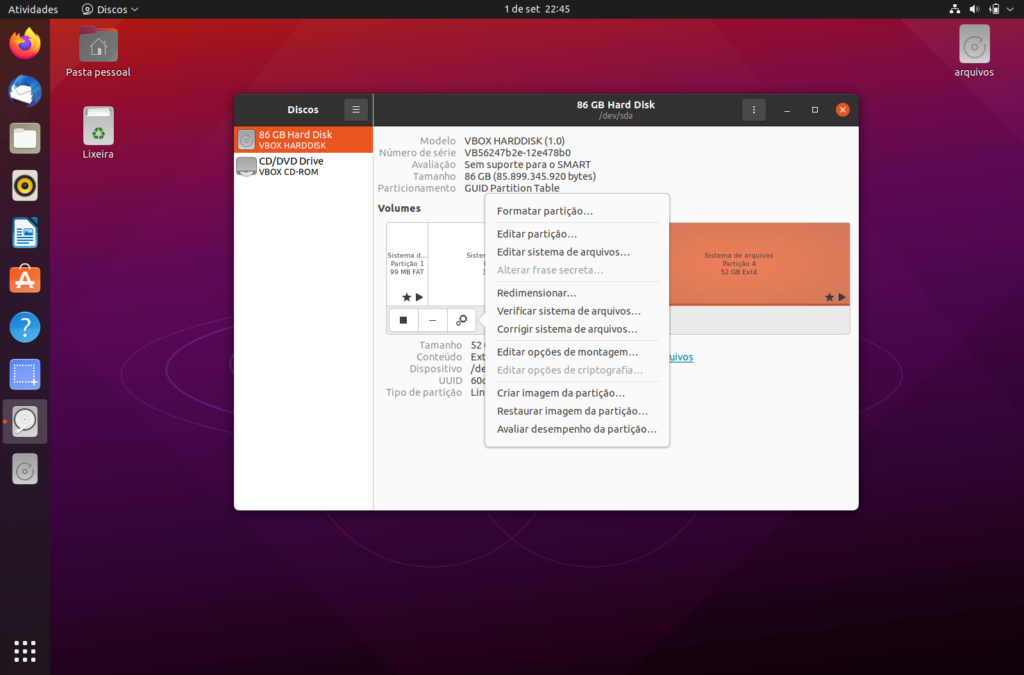
Na janela que se abre, vá na chave roxa, no alto, e a desligue para que as opções possam ser alteradas, e faça as seguintes mudanças:
- Em “Nome de exibição”, insira: Arquivos;
- Em “Ponto de montagem”, apague tudo após “/mnt/” e insira: “arquivos”, de modo que, no campo, passe a constar: /mnt/arquivos.
O resultado deve ficar parecido com a imagem abaixo:
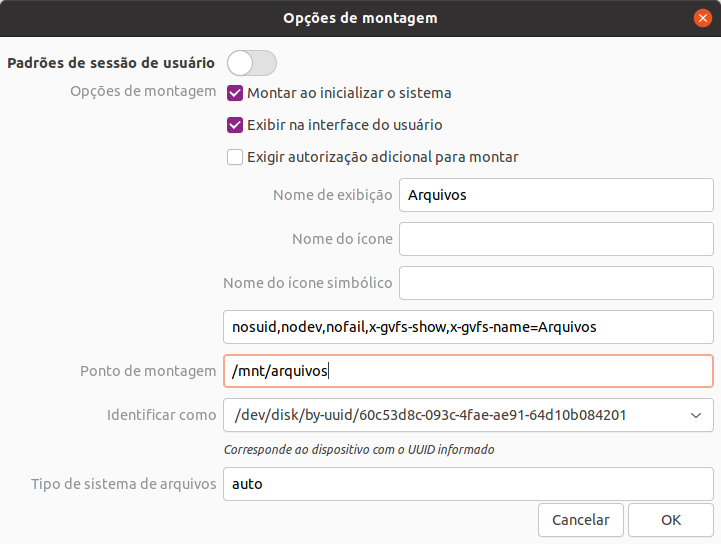
Pronto. Pressione o botão “OK”, insira a sua senha e estará feito. Na próxima vez que você ligar a máquina, e todas as vezes a partir de então, a partição com o arquivos será montada automaticamente.
Para não precisar religar a máquina agora e já começar a usar a partição Arquivos, volte no Nautilus, vá em “+ Outros locais” e clique em “Arquivos”.
Aliás, repare que ele já está mostrando o nome de exibição correto.
3. Transferindo os arquivos para a partição montada
Ao abrir o diretório Arquivos no Nautilus, como o HDD era novinho e essa é a primeira vez que instalamos um sistema nele, estará vazio. Vamos transferir os arquivos pessoais do diretório “home” para o diretório “Arquivos” e conectá-los, de modo que você não precise ficar entrando em /mnt/arquivos para acessá-los. No final, a operação de arquivos será absolutamente transparente, as pastas serão exibidas na sua “Pasta pessoal”; seu diretório “home”.
Uma vez tendo transferido seus arquivos para a partição Arquivos, eles permanecerão separados do sistema. Assim, se você precisar formatar e instalar o sistema novamente, basta não mexer na partição. Ao final da instalação, bastará repetir os passos descritos no item 2 acima e, em seguida, criar os links novamente, como mostrarei no item 4, mais abaixo, o que quer dizer que o item 3 apenas será necessário nesta primeira instalação e nunca mais.
3.1 Mudando o proprietário da pasta
Antes, no entanto, é preciso mudar o proprietário da pasta “arquivos”, uma vez que ela foi criada com o “root” (superusuário) como proprietário, e queremos que o dono seja você (seu usuário), no exemplo da minha máquina virtual, o usuário “fulano”.
Como esse tutorial pretende ser bem fácil, para iniciantes, vamos fazer essa operação da forma gráfica. Mesmo assim, será necessário usar o Terminal pela primeira vez.
A ele: para abrir o Terminal, pressione em conjunto as teclas Ctrl+Alt+T.
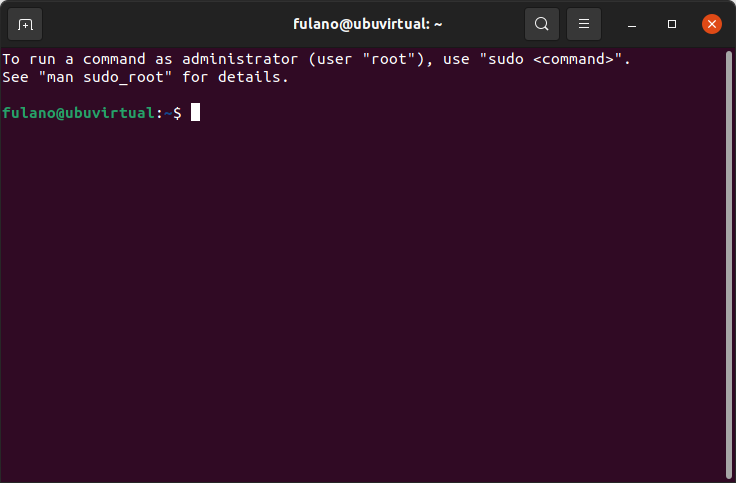
Digite o seguinte comando:
sudo nautilus
Após digitar o comando, aperte a tecla “Enter” do teclado. O Terminal(Ctr+Alt+T) vai pedir sua senha de superusuário. É a mesma senha que você usa para entrar no sistema.
Digite a senha.
Atenção: nada vai aparecer quando você digitar. É assim mesmo.
Com o comando acima, você vai invocar o navegador de arquivos, Nautilus, como superusuário e, assim, vai poder alterar o proprietário da pasta Arquivos.
Na coluna da esquerda, clique com o botão da direita em “arquivos” e selecione a opção “Propriedades”. A janela “Propriedades de arquivos” vai se abrir.
Há três abas no alto da janela: Básico, Permissões e Compartilhamento de rede local. Selecione a aba do meio, “Permissões”. Eis o que aparece:
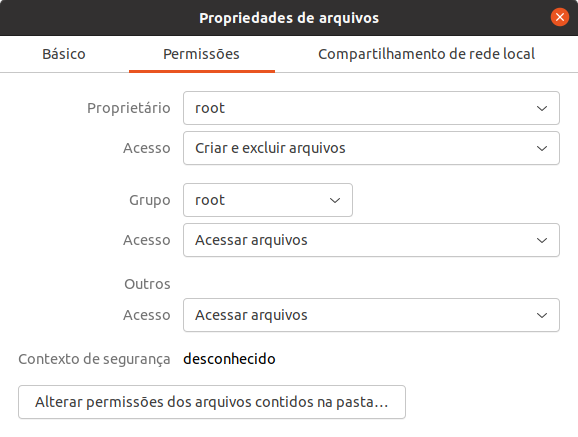
Vamos alterar o proprietário da pasta Arquivos:
- Em “Proprietário”, clique na setinha do canto e selecione seu nome na lista que se abre;
- Na aba “Grupo”, selecione a opção “users”.
Não precisa alterar as permissões dos arquivos, portanto, pode ignorar o botão “Alterar permissões dos arquivos contidos na pasta…” .
Ao final, sua janela deve parecer com a da imagem a seguir. Apenas repare que, em vez de “fulano”, meu usuário fictício neste sistema criado só para os tutoriais, seu nome de usuário deverá aparecer na caixa de texto “Proprietário”.
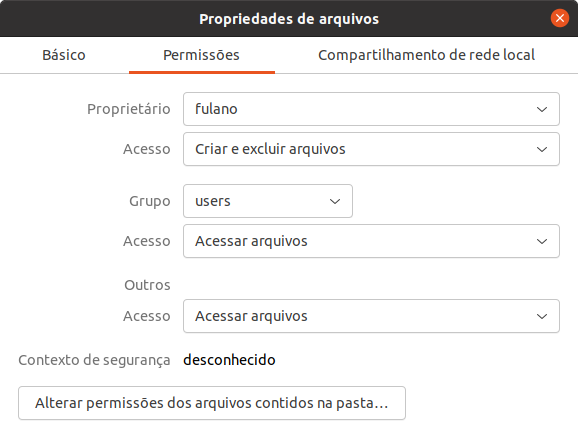
Basta fechar a janela no X vermelho e fechar a janela do Nautilus. Quando o seu nome voltar a aparecer, seguido de um arroba e do nome da máquina, no Terminal (Ctrl+Alt+T), pode fechá-lo também.
Se voltar à pasta “Arquivos” e clicar com o botão da direita, notará que a opção “Criar pasta” está disponível. Isso acontece porque você passou a ser o proprietário dessa pasta, não mais o superusuário.
3.2 Transferindo as pastas de arquivos
Para transferir os arquivos, abra novamente o Nautilus. Ele já deve abrir em sua “Pasta pessoal”; a sua “home”.
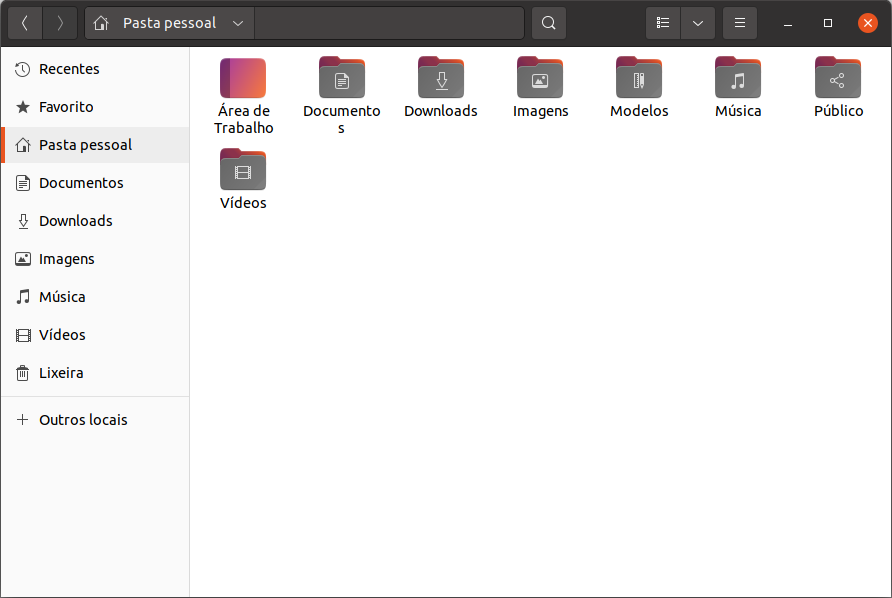
Com o mouse, selecione todas as pastas, exceto o item “Área de trabalho”, e aperte a combinação de teclas Ctrl-X (recortar).
Agora, abra a sua pasta Arquivos, conforme demonstrado no item anterior (clicando em “+ Outros locais” e, em seguida, em “Arquivos”). Ela ainda deverá estar vazia.
Aperte a combinação de teclas Ctrl+V (colar) para transferir as pastas da home para esta pasta, que ficará assim:
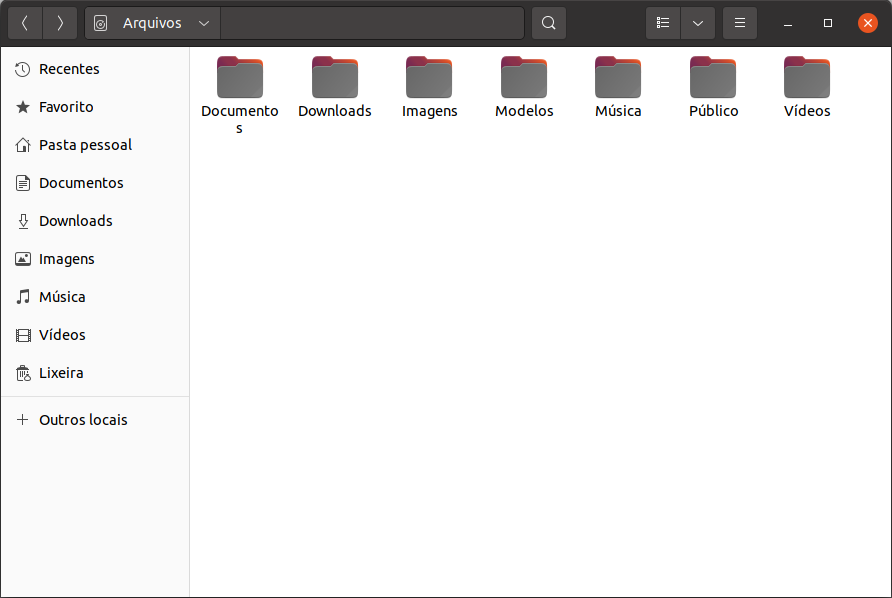
Ao passo que sua pasta pessoal deverá ficar assim:
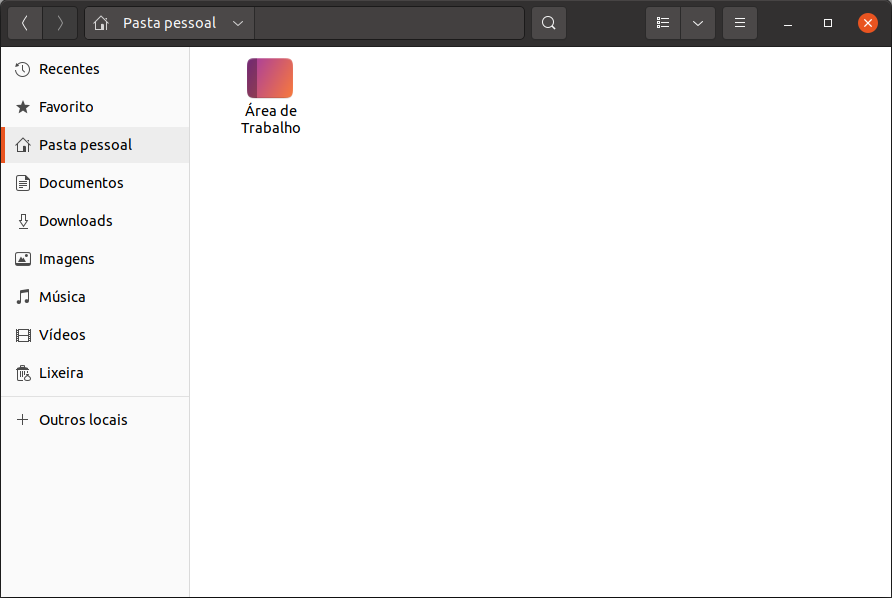
Estamos quase acabando. Falta Criar os links na pasta home, para que você use os arquivos de forma confortável, como se nada houvesse de diferente de uma instalação convencional.
4. Criando links para as pastas de arquivos
É bem fácil criar os links para as pastas de arquivos na home. Para isso, vamos precisar do Terminal (Ctrl+Alt+T), portanto, abra-o com a combinação de teclas Ctrl+Alt+T.
Uma vez aberto, digite o seguinte comando:
ln -s /mnt/arquivos/Documentos /home/<seu_usuário>
No meu exemplo para tutoriais, o comando fica assim:
ln -s /mnt/arquivos/Documentos /home/fulano
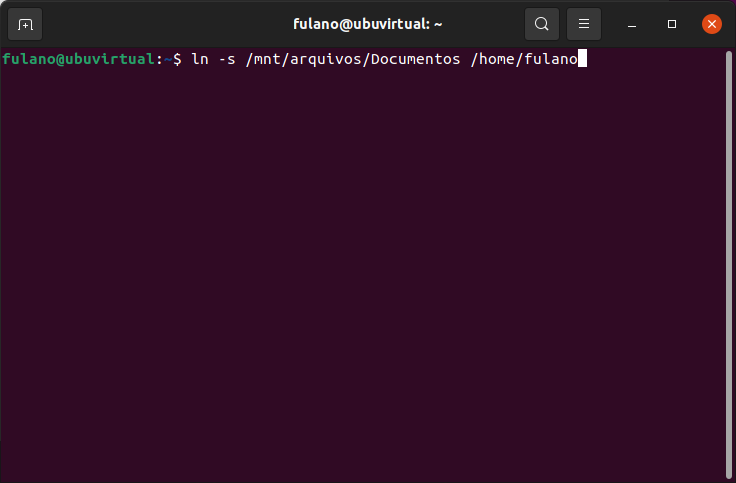
Repare, na sua “Pasta pessoal”, que a pasta Documentos já está disponível. O detalhe adicional é que ela possui uma seta sobre o ícone. É o indicador de que se trata de um link. Você pode trabalhar normalmente com essa pasta.
Vamos continuar e fazer o mesmo com as demais pastas, mas, antes, duas dicas:
Dica1: se você pode chamar os comandos anteriormente utilizados no Terminal (Ctrl+Alt+T) utilizando a tecla para cima do teclado.
Dica2: você navega ao longo da linha de comando apenas com as setas da direita e da esquerda do teclado.
Dica3: o Terminal (Ctrl+Alt+T) possui função autocompletar. Experimente digitar /mnt e clicar na tecla “Tab”. Como só há a pasta “arquivos” no diretório “mnt”, ele será preenchido automaticamente. Agora, pressione “Dow” e aperte “Tab”; “Downloads” será preenchido automaticamente. A seguir, se você digitar “/ho” e apertar “Tab”, aparecerá “home”. Em seguida, aperte “Tab” novamente. Faça o teste.
ln -s /mnt/arquivos/Downloads /home/<seu_usuário>
ln -s /mnt/arquivos/Imagens /home/<seu_usuário>
ln -s /mnt/arquivos/Modelos /home/<seu_usuário>
ln -s /mnt/arquivos/Música /home/<seu_usuário>
ln -s /mnt/arquivos/Público /home/<seu_usuário>
ln -s /mnt/arquivos/Vídeos /home/<seu_usuário>
É isso.
Não perca os próximos tutoriais da série de pós-instalação.