1. Introdução
A proposta original da galera do GNU, que lançou o GNOME, acrônimo para GNU Network Object Model Environment, em 1999, era oferecer uma interface gráfica minimalista ao sistema, que se contrapusesse aos exageros do KDE que, lançado em 1996, ainda por cima utilizava um toolkit à época proprietário.
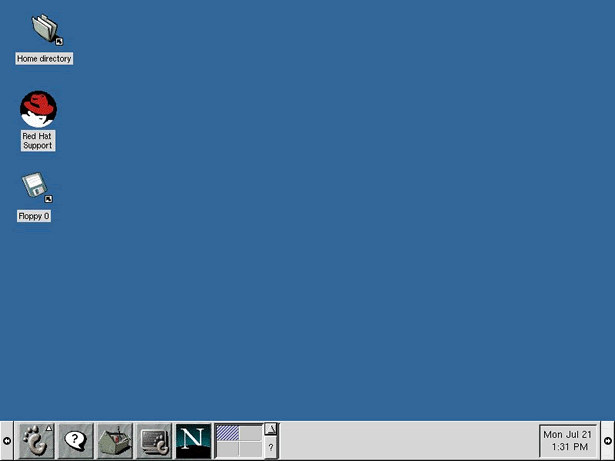
Em janeiro de 2003, a Fundação GNOME lançou o GNOME 2, se aproximando dos paradigmas das interfaces gráficas de outros sistemas operacionais da época, inclusive com um menu para lançamento dos programas.
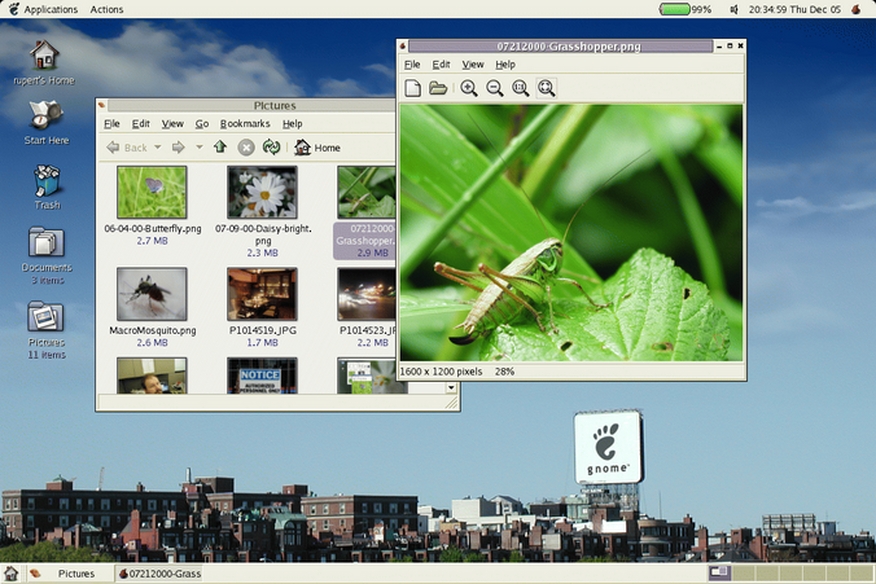
O GNOME 2 foi desenvolvido tendo a usabilidade como foco e, de fato, a interface é muito esperta a fácil de se utilizar. As funcionalidades principais do sistema são organizadas em três lançadores: Programas, Arquivos e Sistema. Ao se instalar qualquer programa, ele é alocado na categoria correspondente em seu menu de lançamento, que, de todo modo, pode ser modificado pelo usuário, se ele não concordar com a lógica organizacional dos desenvolvedores.
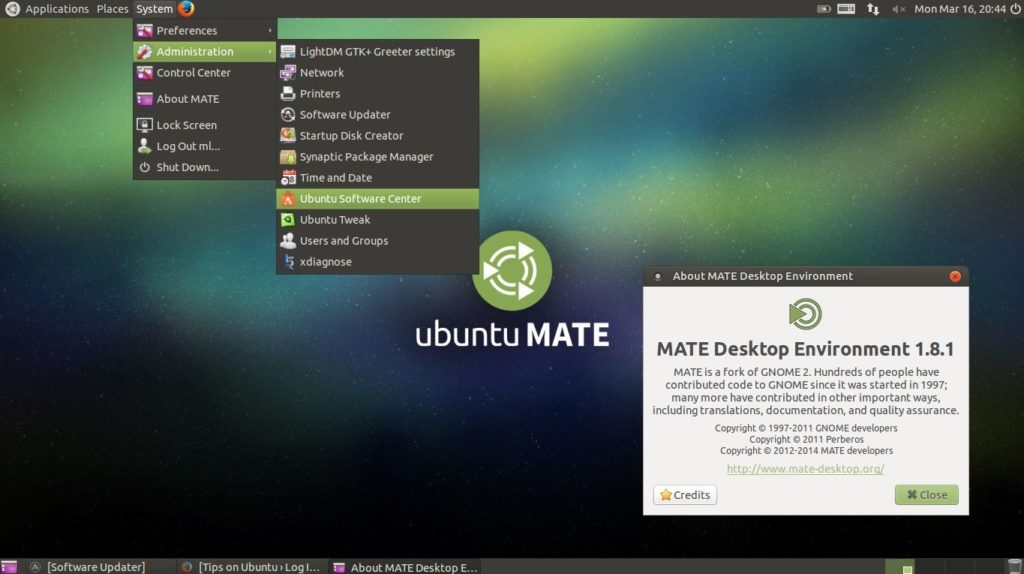
Descontentamento com a falta de foco do projeto e com a ausência de desenvolvimento tecnológico, tanto por parte de desenvolvedores quanto de usuários – de fato, a interface é muito datada e, embora possua boa usabilidade, está bem ultrapassada – em 2008 seu substituto começou a ser discutido.
Originalmente, a ideia era não provocar uma ruptura com os paradigmas utilizados no GNOME 2, realizando-se apenas avanços incrementais, para não provocar muito impacto na experiência do usuário.
Isso mudou quando o GNOME Shell começou a ser desenvolvido, levando o GNOME 3, lançado em 2011, a adotar uma metáfora mais abstrata, completamente diferente tanto das metáforas utilizadas em suas versões anteriores, quanto daquelas utilizadas pelos sistemas operacionais da época.
O resultado foi um sistema elegante, moderno, minimalista e, ainda assim, com a usabilidade preservada, ainda que diferente.
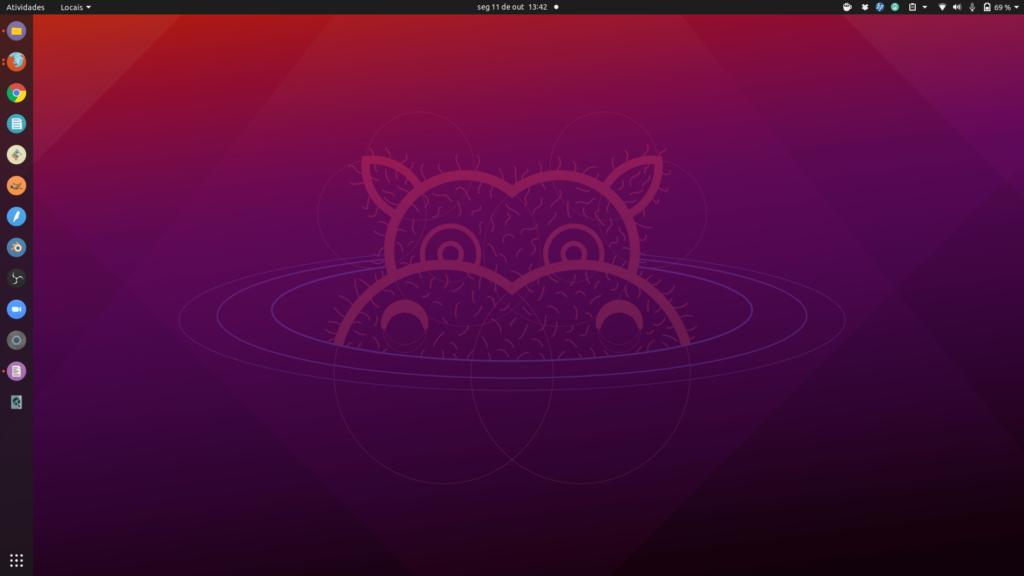
O excesso de simplificação provocou, inicialmente, má recepção por usuários e desenvolvedores. O próprio Linus Torvalds deixou de usar a interface por um tempo, alegando que a simplificação o tinha deixado muito complicado para ser usado para o “trabalho real”. Apenas em 2013, após vários desenvolvedores terem lançado extensões ampliando as funcionalidades básicas do GNOME, é que Torvalds voltou a adotá-lo em seus computadores.
Hoje, o GNOME está desvinculado do GNU. Desde 2019 os mantenedores do projeto vêm pedindo a , remoção de seus pacotes dos repositórios do sistema, o que finalmente foi alcançado em 2021. O próprio nome deixou de representar um acrônimo. Resta saber qual foi a treta. Minha suspeita é que o GNOME é um projeto mantido tanto por voluntários quanto por desenvolvedores profissionais, especialmente do Red Hat, o que muito provavelmente deve ter causado atritos com a galera da Free Software Foundation.
Mas isso é especulação.
1.1 Extensões
Extensões do GNOME Shell são pequenos programas, desenvolvidos por entusiastas ou programadores profissionais, que estendem a usabilidade do sistema, permitindo a customização da interface padrão e de seus componentes, como o gerenciamento de janelas, lançamento de programas e pequenas funcionalidades pontuais.
A Fundação GNOME mantém um site, GNOME Extensiions, que concentra as extensões, e de onde podem ser facilmente adicionadas ao sistema. Todas as extensões são revisadas, para evitar a presença de código malicioso.
Para além da instalação a partir do site, foi introduzido um aplicativo ao sistema, chamado Extension Manager, que facilita o processo, pois dispensa a instalação manual do programa conector com o site, realiza buscas, testa compatibilidade antes de instalar a extensão e concentra a administração das extensões instaladas.
2. Instalação
Serão apresentados dois métodos para instalação e administração das extensões do Gnome Shell: pelo aplicativo de gestão de extensões e pelo site. Ao final, uma lista com sugestões de extensões.
2.1. Programa Extension Manager
Para instalar a GNOME Shell Extension Manager, abra o Terminal (Ctrl+Alt+T), e rode o comando abaixo:
sudo apt install gnome-shell-extension-manager
Agora, basta acionar o programa Gerenciador de Extensões. O programa possui duas abas: Instalado e Navegar.
Na aba Instalado é possível gerenciar as extensões instaladas.
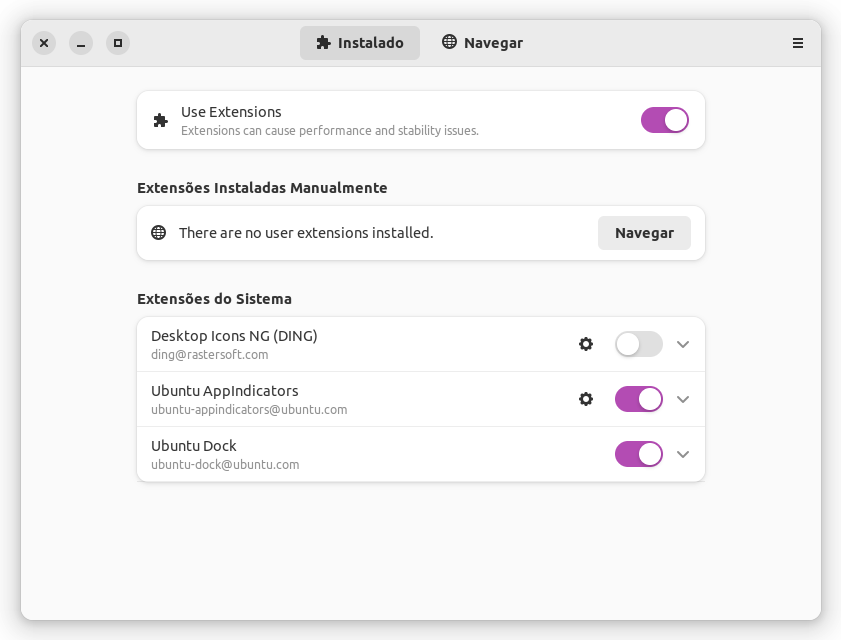
Já a aba Navegação permite que se procure por novas extensões para serem instaladas.
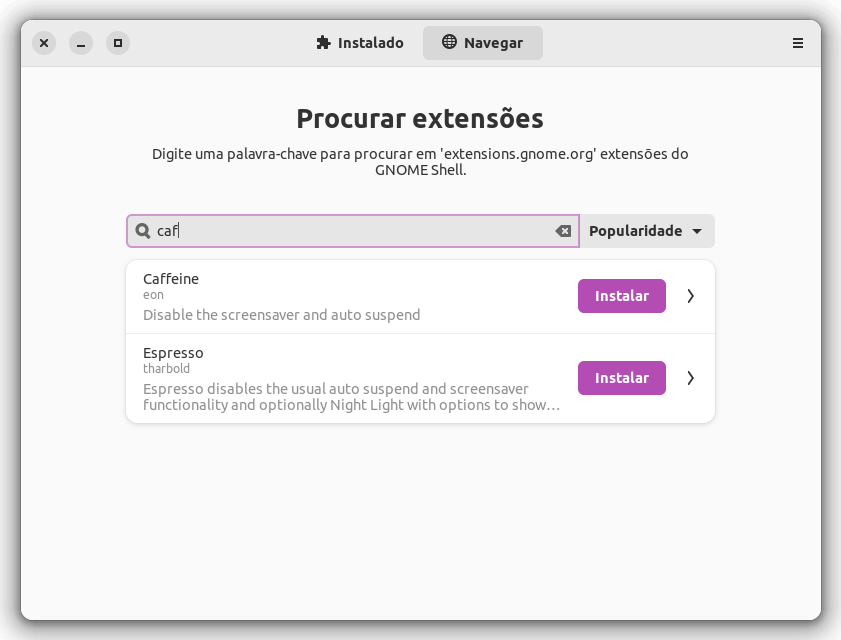
Para instalar uma extensão, digite seu nome na caixa de busca, localize-a na lista de resultados e clique no botão Instalar.
2.2. Para quem quer instalar os programas pelo site
Para instalar as extensões do GNOME Shell é necessário instalar sua ferramenta de ajustes, chamada GNOME Shell Extensions, de onde será possível configurá-las, e uma extensão no navegador, que permitirá a fácil instalação das extensões a partir do site.
Para instalar a GNOME Shell Extensions, abra o Terminal (Ctrl+Alt+T), e rode o comando abaixo:
sudo apt install gnome-shell-extensions
Para instalar a ferramenta de integração com o navegador, rode o seguinte comando:
sudo apt install chrome-gnome-shell
Agora, basta acessar o site GNOME Extensions, selecionar as extensões de interesse, e virar a chave de instalação, no canto direto das páginas individuais de cada extensão.
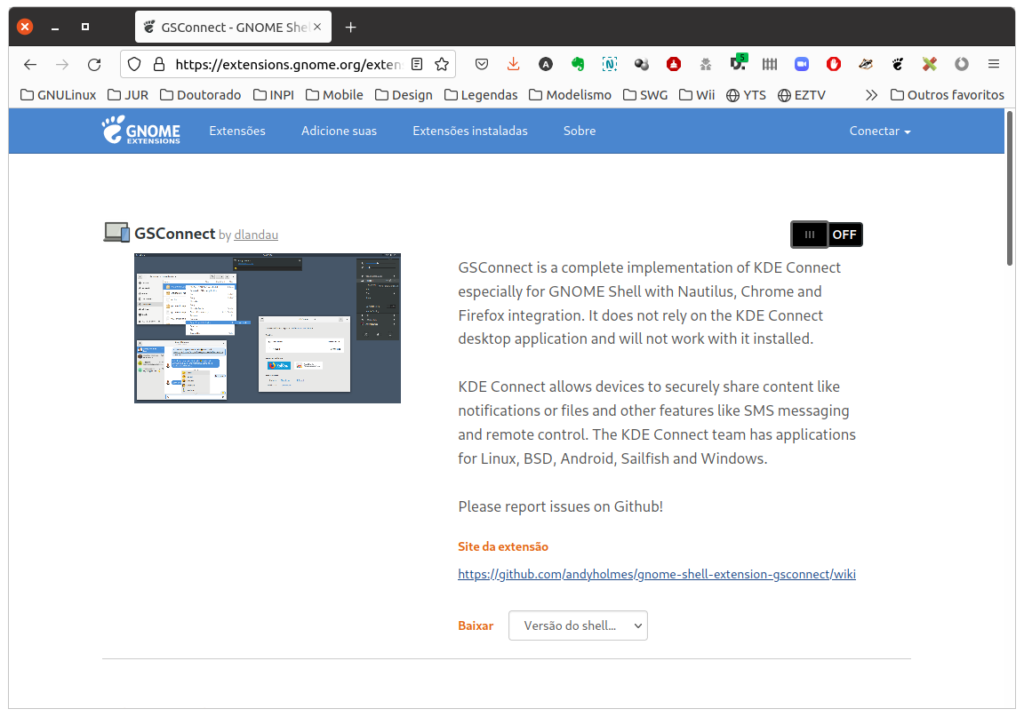
Para desinstalar uma extensão, basta voltar ao site e desligar a chave.
3. Lista de extensões
A seguir, uma lista com as minhas extensões favoritas e algumas outras, famosas e indicadas por outras pessoas. Você pode pesquisar listas e listas de indicações na Internet, para conhecer outras. O Gnome Extensions é bem bagunçado,
3.1 Minhas recomendações
Bluetooth quick connect [Desnecessário a partir do Ubuntu 22.10]:
Cria um item no menu do sistema que funciona como os de conexão cabeada e wi-fi: liga e desliga o bluetooth, conecta e desconecta os periféricos já pareados.
Caffeine:
Cria um ícone de xícara de café na barra do topo. Quando você clica na xícara, além dela começar a fumegar, a tela não desligará até que você clique na xícara novamente.
Clipboard Indicator*:
Absolutamente essencial. É uma lista com o conteúdo da área de transferência.
*Se esta extensão não estiver disponível, utilize a extensão Clipboard history.
Panel OSD**:
Permite mudar a localização onde aparecem as janelas de notificação. Particularmente, não gosto que apareçam no meio da tela, no alto, então, as posiciono no canto superior direito , como acontecia na interface Unity do Ubuntu.
**Se esta extensão não estiver disponível, utilize a extensão Just perfection.
**Para Gnome 43 (Ubuntu 22.10 em diante), melhor usar o Quick Settings Tweaker.
Places status indicator:
Cria um menu de navegação do Nautilus na barra superior, ao lado do menu atividades. Confesso que uso pouco, mas ainda assim é um recurso bacana.
Refresh Wifi Connections [Desnecessário a partir do Ubuntu 22.10]:
Indispensável. Facilita tremendamente ligar e desligar a antena wi-fi do computador, além de selecionar e trocar de rede.
Nota: já instalado a partir do Ubuntu 21.10.
Quick Settings Avatar:
Adicionas o avatar do usuário na janela de configurações rápidas.
Quick Settings Tweaker:
Indispensável para quem usa o Gnome 43 (Ubuntu 22.10 em diante). Controla exibição de notificações, controle de media, controles de áudio por programa, que controles exibir ou mostrar.
Sound input & output device chooser:
Outra absolutamente essencial. Cria dois sliders de volume, um para as saídas de som e um para as entradas. Além de ajustar o volume, permite que alterne entre as diferentes fontes disponíveis.
Status Area Horizontal Spacing:
Uniformiza os espaços entre os ícones na barra do topo.
Se esta extensão não estiver disponível, utilize a extensão Just perfecition.
3.2 Outras recomendações
A seguir, extensões que não uso mais. Não por não serem boas ou úteis, mas por não as ter incorporado no uso cotidiano.
Applications Menu:
Cria um menu para os programas, com categorias, favoritos e caixa de busca. Bacana, mas desnecessário.
Hide Activities Button:
Esconde o botão “Atividades”, que eu nunca me lembro de usar, de todos modo.
Hide Top Bar:
Esse aqui usei em uma época em que algumas janelas do Scribus eram grandes demais, e seus botões acabavam ficando fora da tela. Ao esconder a barra superior, era possível subir esses menus o suficiente para os botões aparecerem.
More columns in applications view:
Esse aumenta a possibilidade de alterar a quantidade de colunas no menu do Dash. É legal, mas acaba ficando confuso.