1. Introdução
O Ubuntu, por questões de licenciamento, não pode incluir uma série de pacotes que autorizam a utilização de arquivos e formatos proprietários, como mp3, flash, wmv etc. durante sua instalação. Além disso, para tornar o download inicial do sistema mais leve, os programas pré-instalados são reduzidos aos mais comuns utilizados pelo público em geral. Isso quer dizer que programas direcionados ao usuário especializado não são instalados por padrão, muito embora sejam disponibilizados nos repositórios para instalação posterior, seja pelo Terminal, seja pela Central de Programas.
A maior parte dos usuários, portanto, nada precisará fazer após a instalação do sistema. Mesmo os arquivos e formatos proprietários, embora não instalados, poderão sê-lo facilmente, basta que se tente executá-los e o próprio sistema pedirá permissão para tanto.
Apesar dessa facilidade, por uma questão de comodidade, tenho por hábito realizar uma série de operações após a instalação do sistema para incluir os tais formatos proprietários, bem como para incluir alguns programas que utilizo no dia a dia de designer, como o GIMP, o Inkscape e o Scribus, além do Token da OAB, necessário para assinar petições. Mas esse tem um tutorial a parte, em razão da especialidade.
2. Canais de atualização
A primeira coisa a se fazer é alterar os canais de atualização.
Na base da barra lateral, clique no quadrado formado por nove círculos para acionar o “Dash”, a tela da ferramenta de busca do sistema.
No campo de busca no alto do Dash, digite “Programas e atualizações”.
Nota: ao começar a digitar as primeiras letras de “programas”, a opção correta já será exibida.
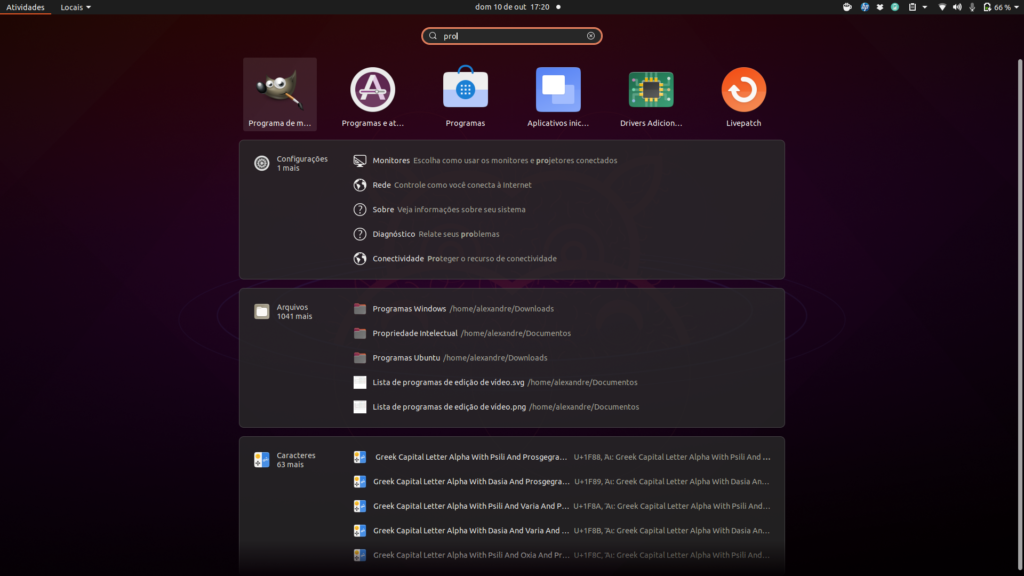
Ao clicar na opção Programas e atualizações, será aberta a janela abaixo. Marque as caixas de seleção de modo a que fiquem como a imagem. Isso incluirá os repositórios mantidos pela comunidade (restricted e multiverse):
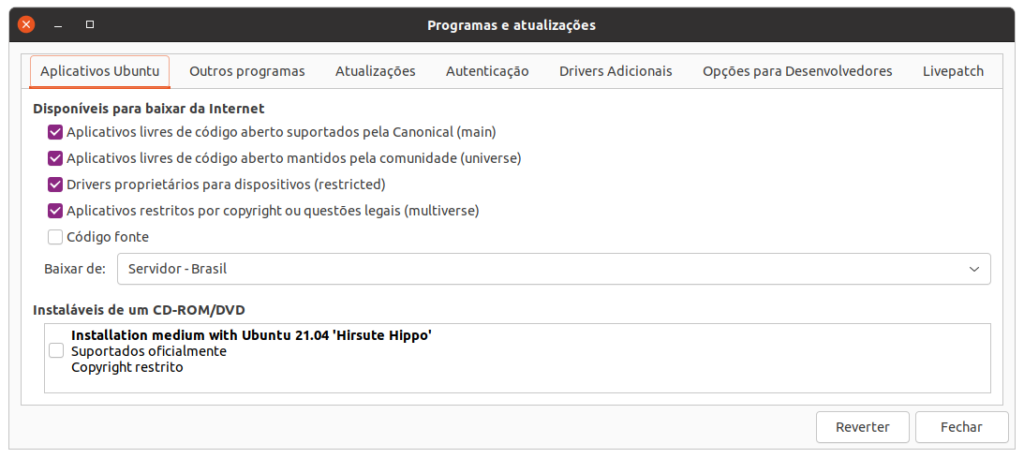
Em seguida, selecione a aba “Outros programas”, e certifique-se de que a primeira opção, “Parceiros da Canonical”, esteja selecionada.
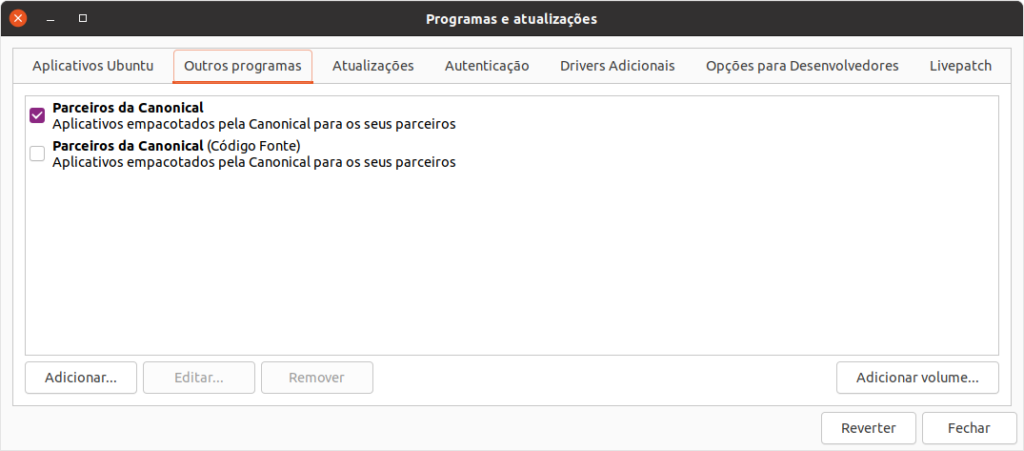
Após concluídas as alterações indicadas, atualize o banco de dados de pacotes disponíveis ao sistema. Há duas formas de fazê-lo: a primeira, mais simples, consiste em clicar no botão “Fechar”. Ao fazer isso, uma caixa de diálogo aparece sugerindo a atualização dos repositórios. Clique “Recarregar” e feche a janela.
A segunda forma de se atualizar o banco de dados de pacotes disponíveis nos repositórios envolve digitar uma linha de código no Terminal.
Você já deve saber que é possível realizar todas as operações ordinárias do Ubuntu utilizando a interface gráfica. O método acima, para a ampliação dos repositórios para consulta, por exemplo, foi realizada com o auxílio da interface gráfica, do início ao fim.
Por que, então, se dar ao trabalho de aprender a trabalhar com comandos em texto, se eles não são necessários?
Por dois motivos básicos: o primeiro, de ordem prática, decorre do fato de que, em muitos casos, se você conhece o código, é mais rápido realizar a tarefa pelo Terminal do que pela interface gráfica; o segundo, vício de professor geek, é porque é interessante aprender essas coisas. 🙂
De modo geral, os tutoriais do Guicolândia apresentarão as tarefas para serem realizadas no Terminal, com todos os códigos por extenso, para que você possa copiá-los (Ctrl+C) e os colar (Shift+Ctrl+V).
Sendo assim, comecemos pelo básico: o segundo método para atualizar a lista de pacotes dos repositórios. Abra o Terminal. A forma mais fácil é pela combinação de teclas Ctrl+Alt+T. Você pode chamá-lo, também, pelo Dash, da mesma forma que chamou o aplicativo “Programas e atualizações“.
Com o Terminal aberto, rode o comando abaixo e aperte a tecla “Enter” do teclado:
sudo apt update
O sistema pedirá sua senha. Note que nada aparecerá enquanto a digita.
Após digitar sua senha, aperte “Enter” novamente.
Pronto. Agora já podemos botar as mãos na massa!
Comece atualizando os programas e pacotes que já estão instalados pois, muito provavelmente, após rodar o “update”, deve ter aparecido uma mensagem dizendo que há muitos para serem atualizados. Digite:
sudo apt upgrade
O sistema vai baixar os pacotes que precisam ser atualizados e os instalará. Vai levar um tempinho, a depender da quantidade a ser baixada e da velocidade de sua conexão.
Quando terminar, passe para as próximas etapas.
3. Java
O Java não vem instalado por restrições de licença. Em que pese a existência da máquina Java livre, mantida pela comunidade, para garantir o funcionamento de algumas aplicações específicas que exigem o Java da Oracle, talvez seja necessário instalá-lo.
De todo modo, minha recomendação é instalar o java da comunidade, e se algum serviço online se negar a funcionar, acusando a ausência da máquina Java, aí você desinstala a máquina livre e instala o Java proprietário.
3.1. Instalando o java livre: OpenJDK
No Terminal (Ctrl+Alt+T), digite o seguinte comando, seguido da tecla “Enter”:
sudo apt install -y default-jdk
Nota: inserindo o parâmetro “-y”, você já autoriza o sistema a prosseguir com a instalação, sem passar pela etapa confirmatória, como quando você atualizou os pacotes, na etapa anterior.
3.2. Desinstalando o OpenJDK
Provavelmente, o OpenJDK vai te atender integralmente. Se, no entanto, alguma aplicação ou site se recusar a funcionar, deve ser necessário substitui-lo pelo Java da Oracle.
Para tanto, primeiro é preciso desinstalar totalmente o OpenJDK.
No Terminal (Ctrl+Alt+T), digite o seguinte comando, seguido da tecla “Enter”:
sudo apt-get purge --auto-remove openjdk*
3.3. Instalando o Java da Oracle
Com o OpenJDK devidamente desinstalado, podemos prosseguir para a instalação do Java da Oracle. Para tanto, vou utilizar as instruções fornecidos pelo grande guru do Ubuntu Edivaldo Brito.
No Terminal (Ctrl+Alt+T), digite os seguintes comandos, seguidos da tecla “enter” (uma linha por vez):
sudo add-apt-repository ppa:linuxuprising/java
sudo apt update
Nota: há já algumas versões, o Ubuntu roda o update automaticamente após a inserção de um repositório PPA.
Para instalar o Java da Oracle em sua versão 14, rode o comando a seguir:
sudo apt install -y oracle-java14-installer
Para instalar o Java da Oracle em sua versão 11, rode o comando a seguir:
sudo apt install -y oracle-java11-installer
3.4. Integração com o LibreOffice
É preciso fazer com que a máquina Java, seja a OpenJDK, seja a da Oracle, se comunique com o LibreOffice. Inclua o comando abaixo, portanto:
sudo apt install -y libreoffice-java-common libreoffice-l10n-pt-br
4. Chrome
O Ubuntu vem com o navegador Mozilla Firefox instalado por padrão. No entanto, se você preferir o Chrome, da Alphabet – consome mais memória RAM, aviso – use a série de comandos abaixo.
Comece instalando alguns módulos requeridos:
sudo apt install software-properties-common apt-transport-https wget ca-certificates gnupg2 ubuntu-keyring -y
Importe a chave criptográfica do repositório:
sudo wget -O- https://dl.google.com/linux/linux_signing_key.pub | gpg --dearmor | sudo tee /usr/share/keyrings/google-chrome.gpg
Agora, importe o repositório da Alphabet:
echo deb [arch=amd64 signed-by=/usr/share/keyrings/google-chrome.gpg] http://dl.google.com/linux/chrome/deb/ stable main | sudo tee /etc/apt/sources.list.d/google-chrome.list
Atualize o banco de dados de pacotes para instalação:
sudo apt update
E instale a versão estável do Google Chrome:
sudo apt install -y google-chrome-stable
5. Chromium
Se preferir utilizar a versão livre do Chrome, chamada Chromium, que está ainda mais lento que seu par proprietário:
sudo apt install -y chromium-browser
A seguir são apresentados alguns pacotes úteis para aprimorar o funcionamento do sistema.
6. Compactadores diversos
sudo apt install -y unace rar unrar zip unzip p7zip-full p7zip-rar sharutils uudeview mpack arj cabextract
7. Pacotes multimídia
sudo apt install -y ubuntu-restricted-extras gstreamer1.0-plugins-bad gstreamer1.0-plugins-ugly id3tool kazam lame libdvdnav4 libjpeg-progs flac faac faad sox ffmpeg2theora mpegdemux x264 cdrdao vcdimager mjpegtools normalize-audio easytag subdownloader rhythmbox-plugins totem-plugins nautilus-script-audio-convert parlatype winff
Os próximos componentes saíram dos repositórios já tem um tempo. Fica o comando para instalá-los, no entanto. Vai que voltam…
sudo apt install -y gstreamer-tools avidemux libav-tools libavcodec-extra libdvd-pkg totem-plugins-extra transcode tagtool
8. Desbloqueando as regiões dos DVDs
.Ubuntu 15.10 em diante:
sudo apt -y install libdvd-pkg && sudo dpkg-reconfigure libdvd-pkg
.Versões anteriores do Ubuntu:
sudo apt-get -y install libdvdread4
sudo /usr/share/doc/libdvdread4/install-css.sh
Obs: ainda que o sistema diga, após rodar o primeiro comando, que o libdvdread4 já está instalado, rode o segundo comando.
9. Outras dicas de programas
9.1 Programa para ajustes adicionais do GNOME
sudo apt install -y gnome-tweaks
9.2 Edição de imagem fotográfica GIMP
sudo apt install -y gimp gimp-plugin-registry gimp-gmic
sudo apt install -y gimp-python
sudo apt install -y icc-profiles icc-profiles-free
Também é possível instalar o GIMP via PPA:
sudo add-apt-repository ppa:otto-kesselgulasch/gimp-edge
sudo apt update
sudo apt install -y gimp gimp-gmic gimp-plugin-registry
sudo apt install -y icc-profiles icc-profiles-free
9.3 Programa de ilustração digital KRITA
sudo apt install -y krita
Também é possível instalar o Krita via PPA:
sudo add-apt-repository ppa:dimula73/krita
sudo apt update
sudo apt install -y krita3-testing
9.4 Programa de desenho vetorial Inkscape
sudo apt install -y inkscape
Também é possível instalar o Inkscape via PPA:
sudo add-apt-repository ppa:inkscape.dev/stable
sudo apt update
sudo apt install inkscape
9.5 Programa de desenho vetorial Xsara Xtreme
sudo apt install -y xaralx xaralx-svg
9.6 Programa para editoração eletrônica (diagramação) Scribus
sudo apt install -y scribus
Também é possível instalar o Scribus via PPA:
sudo add-apt-repository ppa:scribus/ppa
a) Para a versão estável:
sudo apt install -y scribus
b) Para a versão de desenvolvimento:
sudo apt install -y scribus-ng
c) Imagens diárias (super instável):
sudo apt install -y scribus-trunk
9.7 Programa para animação 2D vetorial Synfig
sudo apt install y- synfig
9.8 Programa para animação 2D com onion skin Pencil
sudo apt install -y pencil
9.9 Programa para modelagem e animação 3D (e game engine e editor de vídeo) Blender
sudo apt install -y blender
Também é possível instalar via PPA:
sudo add-apt-repository ppa:savoury1/ffmpeg4
sudo add-apt-repository ppa:savoury1/blender
sudo apt update
sudo apt -y upgrade && sudo apt -y dist-upgrade
sudo apt -y install blender
Se você tem uma placa NVidia, para o CUDA funcionar, instale o pacote abaixo:
sudo apt install -y nvidia-modprobe
E adicione seu usuário ao grupo video:
sudo adduser <seu nome de usuário> video
9.10 Programa para modelagem e animação 3D K3D
sudo apt install -y k3
9.11 Programa de edição de vídeo Openshot
sudo apt install -y openshot
9.12 Programa de edição de vídeo KdenLive
sudo apt install -y kdenlive
Ou via PPA:
sudo add-apt-repository ppa:kdenlive/kdenlive-stable
sudo apt update
sudo apt install -y kdenlive
O sensacional Cinelerra não está nos repositórios oficiais. Para instalá-lo, direciono-os ao excelente tutorial do Edivaldo Brito:
9.13 Programa para transmissão ao vivo de vídeo OBS Studio
O FFmpeg já está instalado, com certeza. Mas, vai que…
sudo apt install ffmpeg
Para ter suporte à câmera virtual, instale v4l2loopback-dkms com o seguinte comando:
sudo apt -y install v4l2loopback-dkms
Em seguida, instale o OBS Studio pelo PPA:
sudo add-apt-repository ppa:obsproject/obs-studio
sudo apt update
sudo apt install obs-studio
9.14 Programa para reprodução de vídeo VLC
sudo apt install -y vlc
9.15 Programa para reprodução de vídeo SMPlayer
sudo apt install -y smplayer
9.16 Programa para reprodução de música Banshee
sudo apt install -y banshee
9.17 Programa para reprodução de música Minirok
sudo apt install -y minirok
9.18 Programa para reprodução de música Amarok
sudo apt install -y amarok
9.19 Programa para a extração de músicas de CDs de áudio Sound Juicer
sudo apt install -y sound-juicer
9.20 Programa para a gravação de CDs e DVDs Brasero
sudo apt install -y brasero
9.21 Programa para fazer backup de DVDs DVD9to5
sudo apt install -y dvd95
9.22 Programa para a extração de filmes de DVDs Handbrake
sudo apt install -y handbrake
9.23 Programa para a editoração de DVDs DVDStyler
sudo apt install -y dvdstyler
9.24 Programa para a editoração de DVDs DeVeDe
sudo apt install -y devede
9.25 Programa para conversão de formatos de mídia Arista
sudo apt install -y arista
9.26 Editor de texto similar ao Notepad++
sudo add-apt-repository ppa:notepadqq-team/notepadqq
sudo apt update
sudo apt install -y notepadqq
10. Concatenando e encadeando comandos
Os comandos foram apresentados um a um para dar a chance de você escolher quais programas instalar. Você deve ter percebido, no entanto, que é possível concatenar comandos no Terminal. Há duas formas:
No item 9.9, os comandos update e upgrade foram concatenados usando “&&”, assim:
sudo apt -y upgrade && sudo apt -y dist-upgrade
Quando precisar concatenar comandos inteiros, faça como no exemplo acima.
Também é possível encadear uma série de pacotes em um só comando de instalação, se você souber seus nomes. Você viu isso nos itens 6 e 7, e verá outras vezes, em outros tutoriais, no Guicolândia.
Se você quisesse instalar o GIMP, o Inkscape, o Scribus, o PDFArranger e o Bookletimposer, por exemplo, basta encadear seus nomes, como no exemplo a seguir.
sudo apt install gimp inkscape scribus pdfshuffler bookletimposer
11. Desinstalando programas
É muito fácil desinstalar programas no Ubuntu. Você pode fazê-lo com interface gráfica pelo aplicativo Programas, que é a loja de aplicativos do sistema, ou pode utilizar o Terminal.
Para desinstalar um programa, mas preservar seus arquivos de configuração, use o comando:
sudo apt remove <nome do pacote>
Você pode encadear vários pacotes no mesmo comando, para facilitar, se desejar.
Para desinstalar o Inkscape, portanto, o comando seria:
sudo apt remove inkscape
Agora, para remover o programa e todos seus arquivos de configuração, use o comando a seguir:
sudo apt purge <nome do programa>
Seguindo o mesmo exemplo, o comando seria:
sudo apt purge inkscape
Há casos em que será necessário usar comandos adicionais para extirpar completamente um programa. Trataremos de alguns desses casos quando necessário, em outros tutoriais.